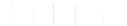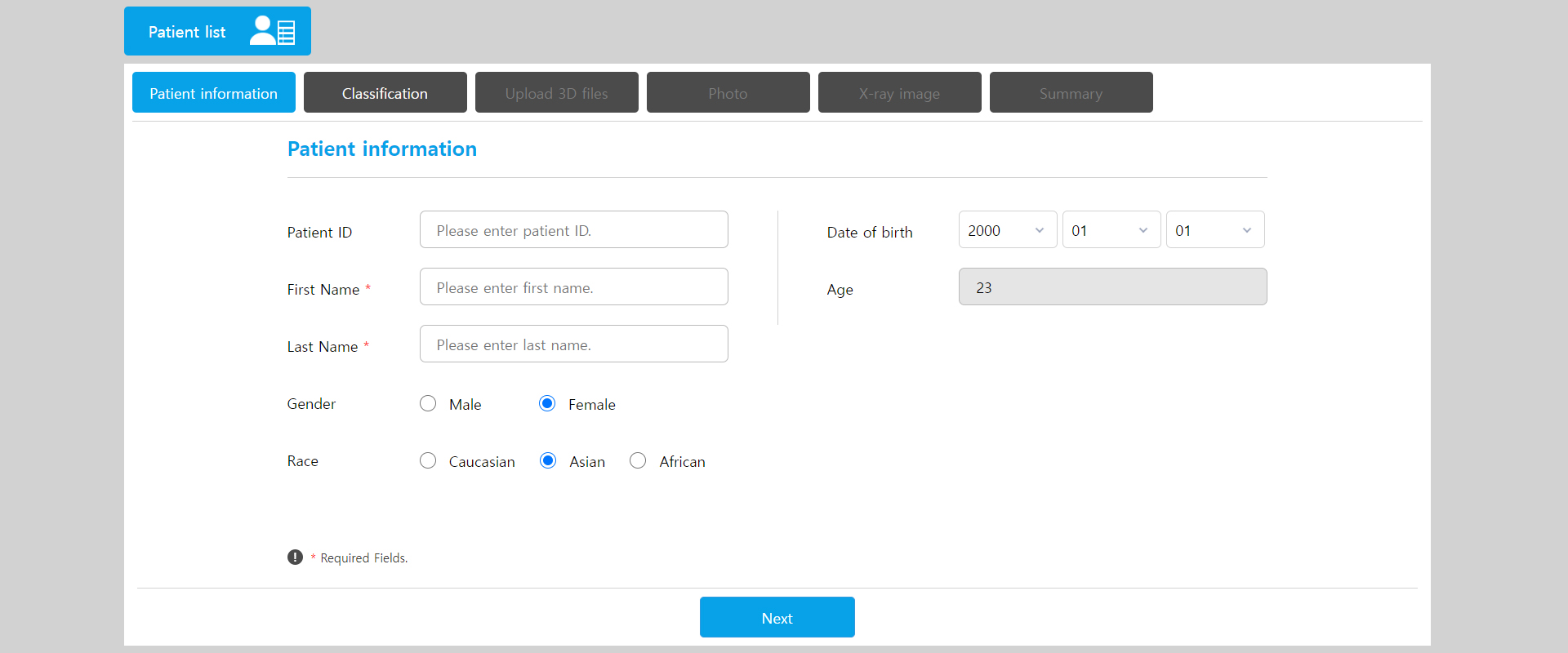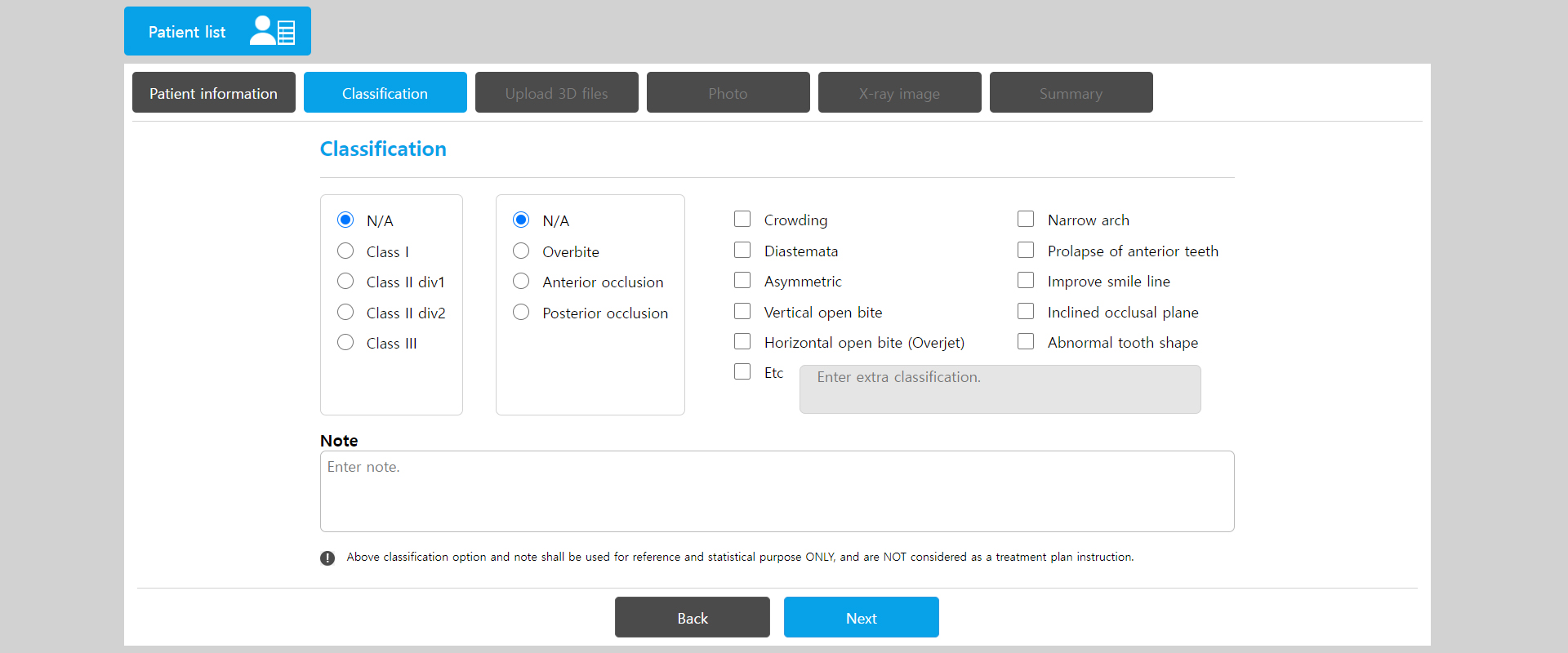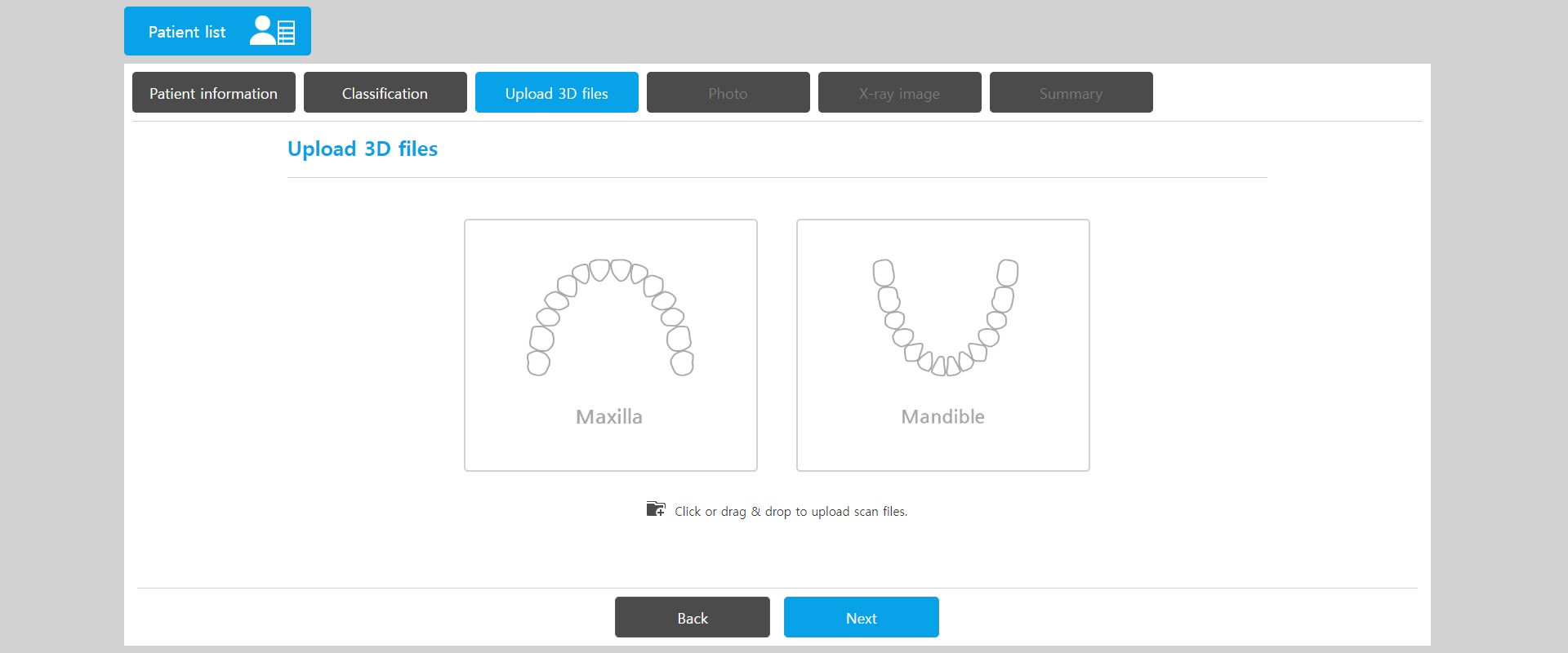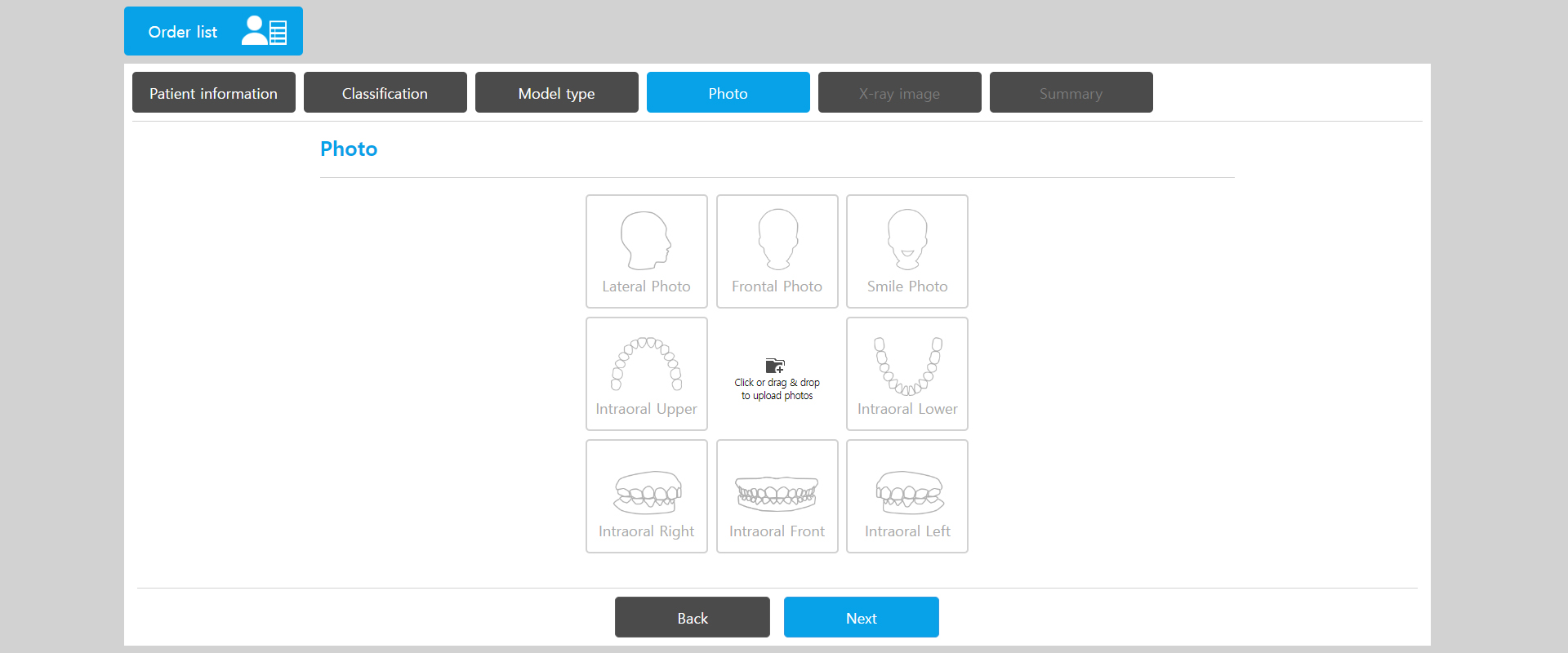웹 매뉴얼
환자 관리 및 서비스 외뢰 사이트 에 대한 상세 매뉴얼입니다
Technician
테크니션의 화면 구성을 설명합니다.
In-house
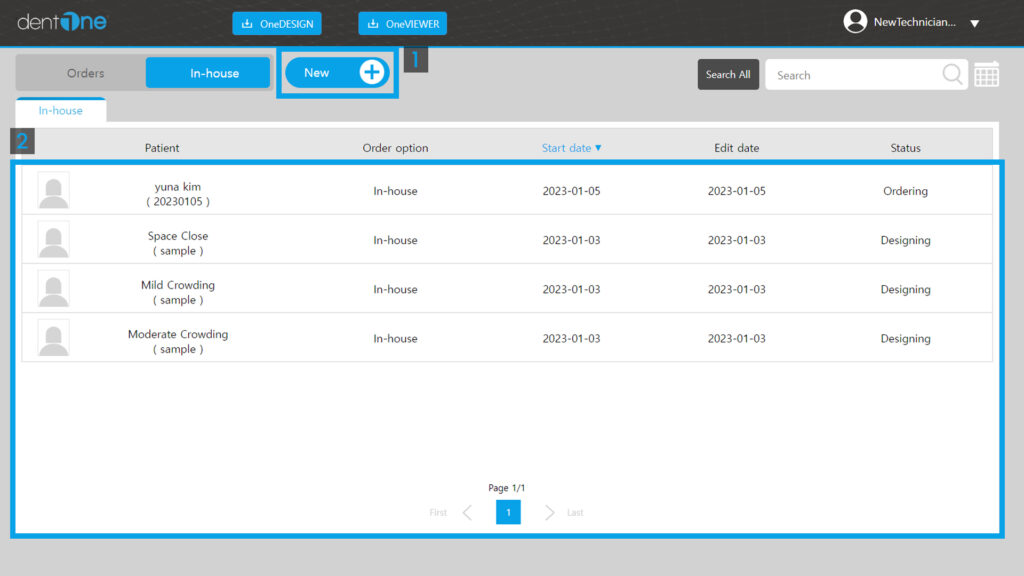
1. New버튼 : 인-하우스 옵션의 주문을 등록합니다.
인-하우스 옵션 : 직접 디자인하고 장치를 제작합니다.
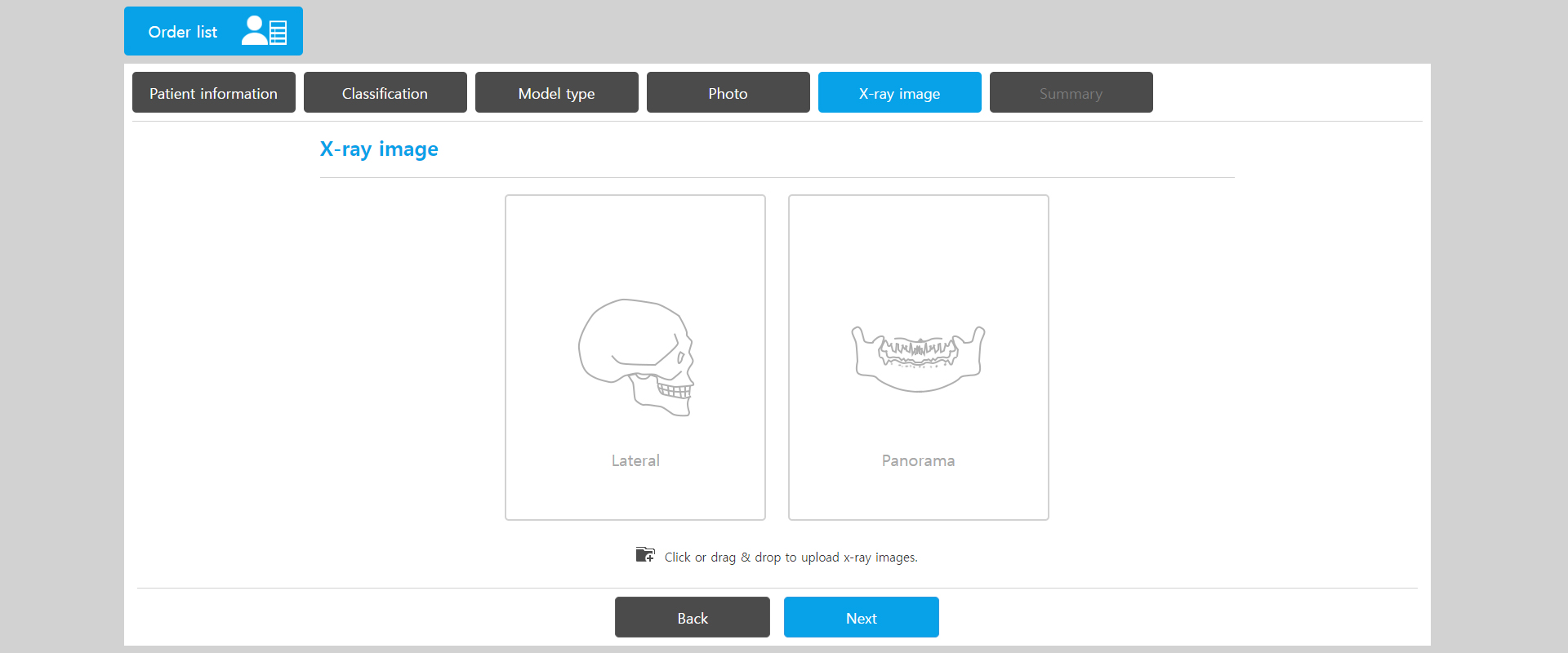
5. X-ray 사진
※ 필수 입력 항목은 아닙니다.
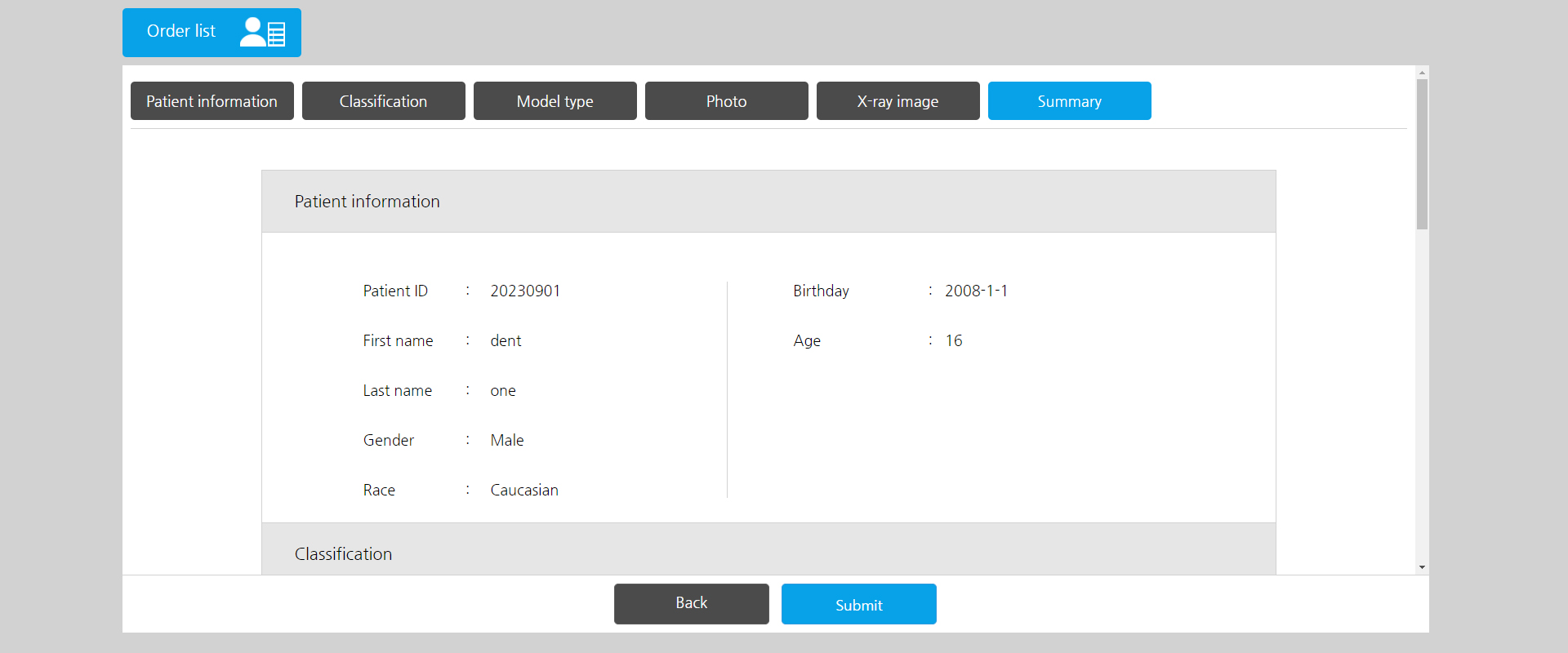
6. 요약
2. 주문 리스트 : 주문 리스트가 표시되며, 항목을 선택하면 상세화면으로 이동합니다.
- 샘플 : 사용자가 디자인 소프트웨어를 사용해 볼 수 있는 샘플입니다.
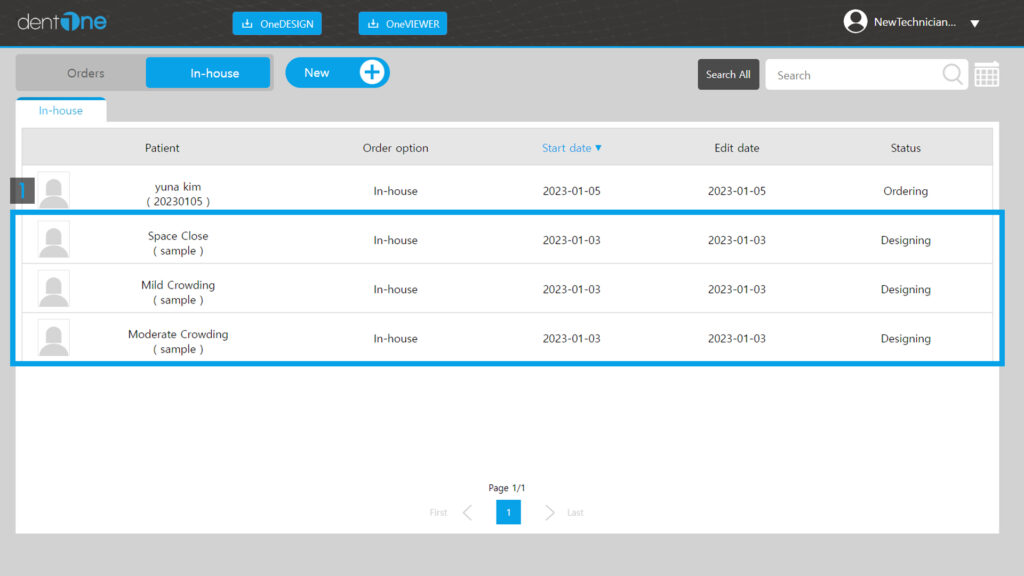
- 주문 상세 화면
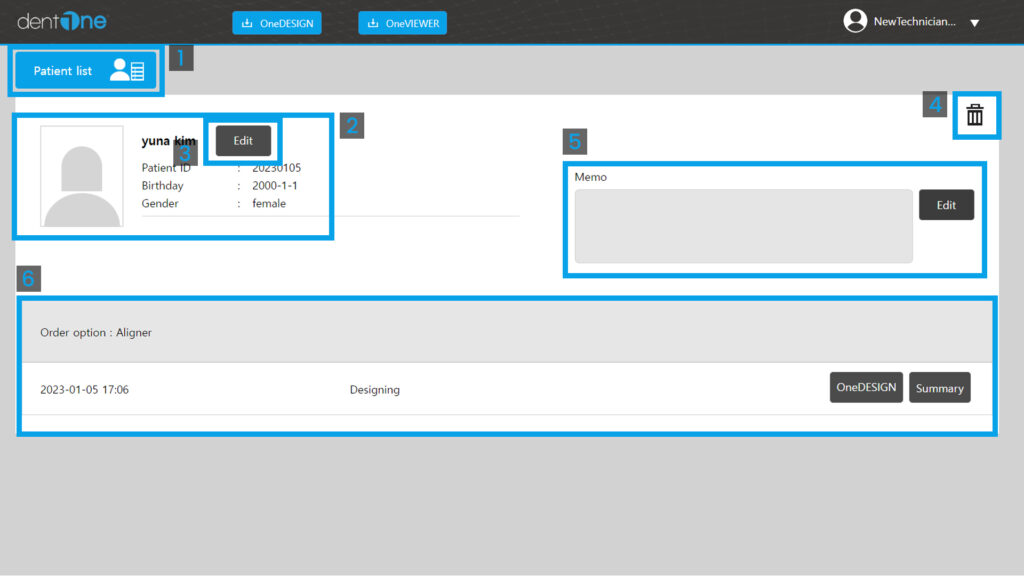
- 환자 리스트 버튼 : 주문 리스트로 이동됩니다.
- 주문 정보 : 주문 기본 정보가 보여지며, 주문 정보를 수정합니다.
- 수정 버튼: 주문의 상세 정보가 보여집니다.
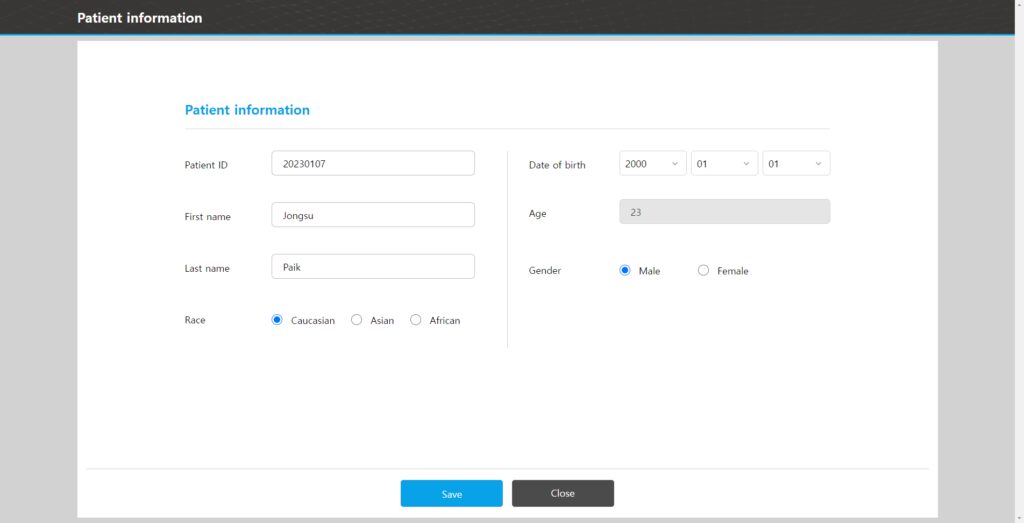
[환자 정보]
4. 휴지통 버튼 : 주문을 삭제합니다.
5. 메모 : 주문에 대한 정보를 작성합니다.
6. 히스토리 : 주문의 진행 상황이 순차적으로 표시되며, 상황에 따라 우측에 다양한 버튼이 보여집니다.
4. 휴지통 버튼 : 주문을 삭제합니다.
5. 메모 : 주문에 대한 정보를 작성합니다.
6. History: Order progress is displayed sequentially, and various buttons are displayed on the right side depending on the situation.
4. 휴지통 버튼 : 주문을 삭제합니다.
5. Memo : Create information about the Order.
6. History: Order progress is displayed sequentially, and various buttons are displayed on the right side depending on the situation.
3. 검색 : 오더 리스트에서 오더를 검색합니다.
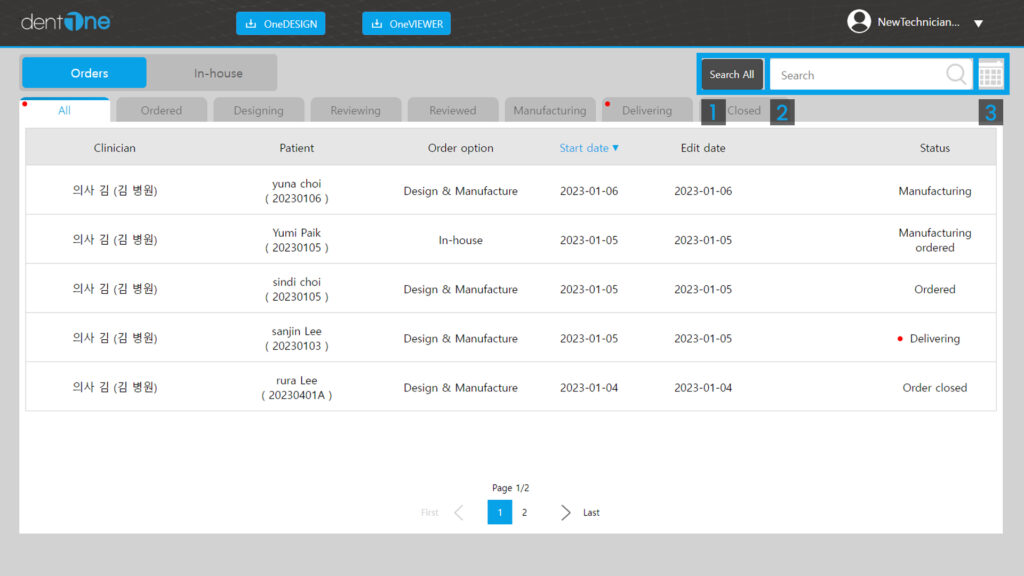
- 전체검색 버튼 : 전체 검색 버튼입니다.
- 검색 : 환자 이름, 환자 아이디 등 키워드를 입력하여 검색합니다.
- 달력 : 날짜로 검색합니다.
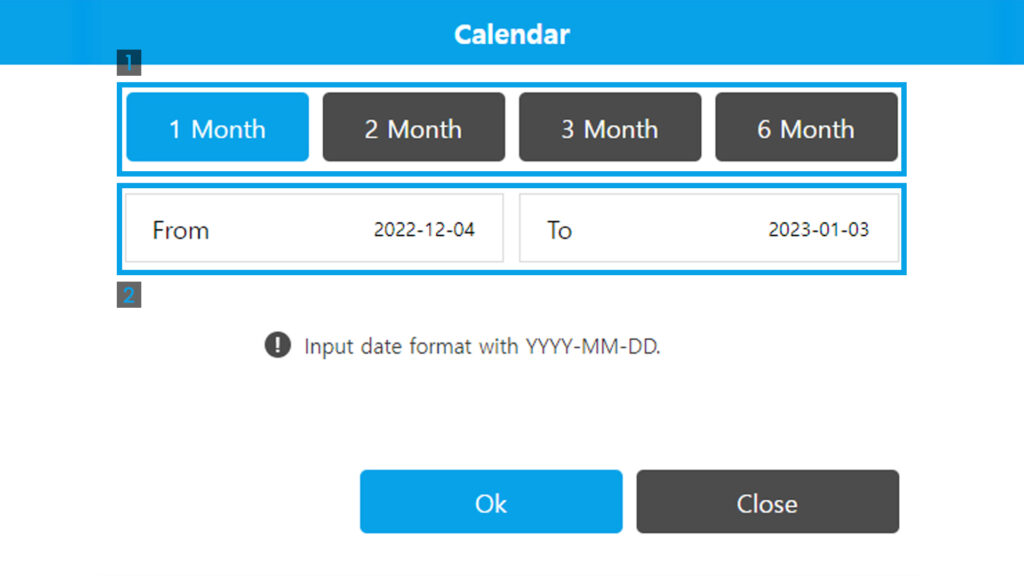
[달력 팝업]
- 기간 버튼: 오늘로부터 1달, 2달, 3달, 6달 전의 날짜가 설정됩니다.
- 기간 표시: 설정한 기간이 표시되며, 편집이 가능합니다.
주문
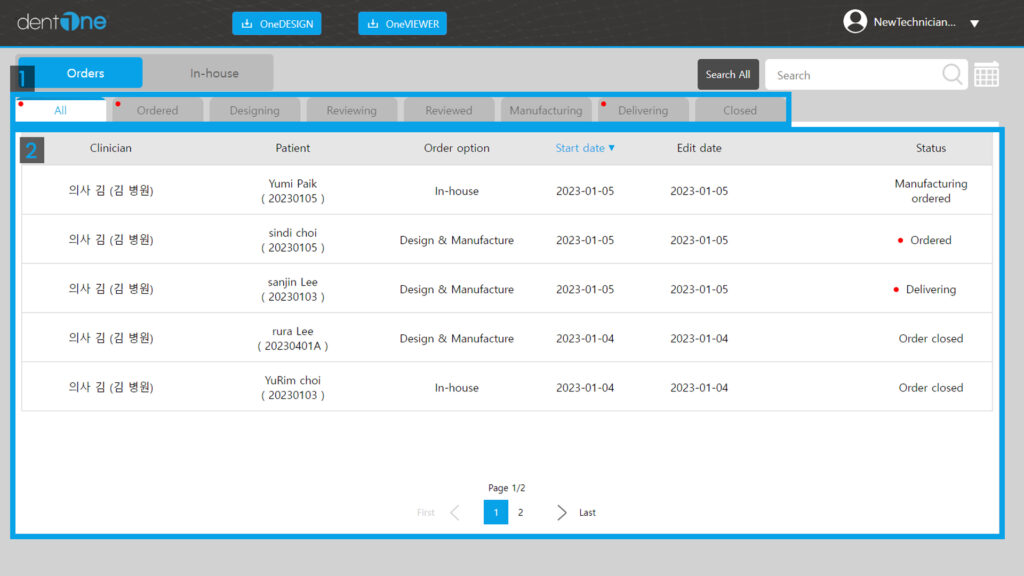
1. 상태 옵션 탭 : 옵션에 따라 8가지의 탭으로 구분됩니다.
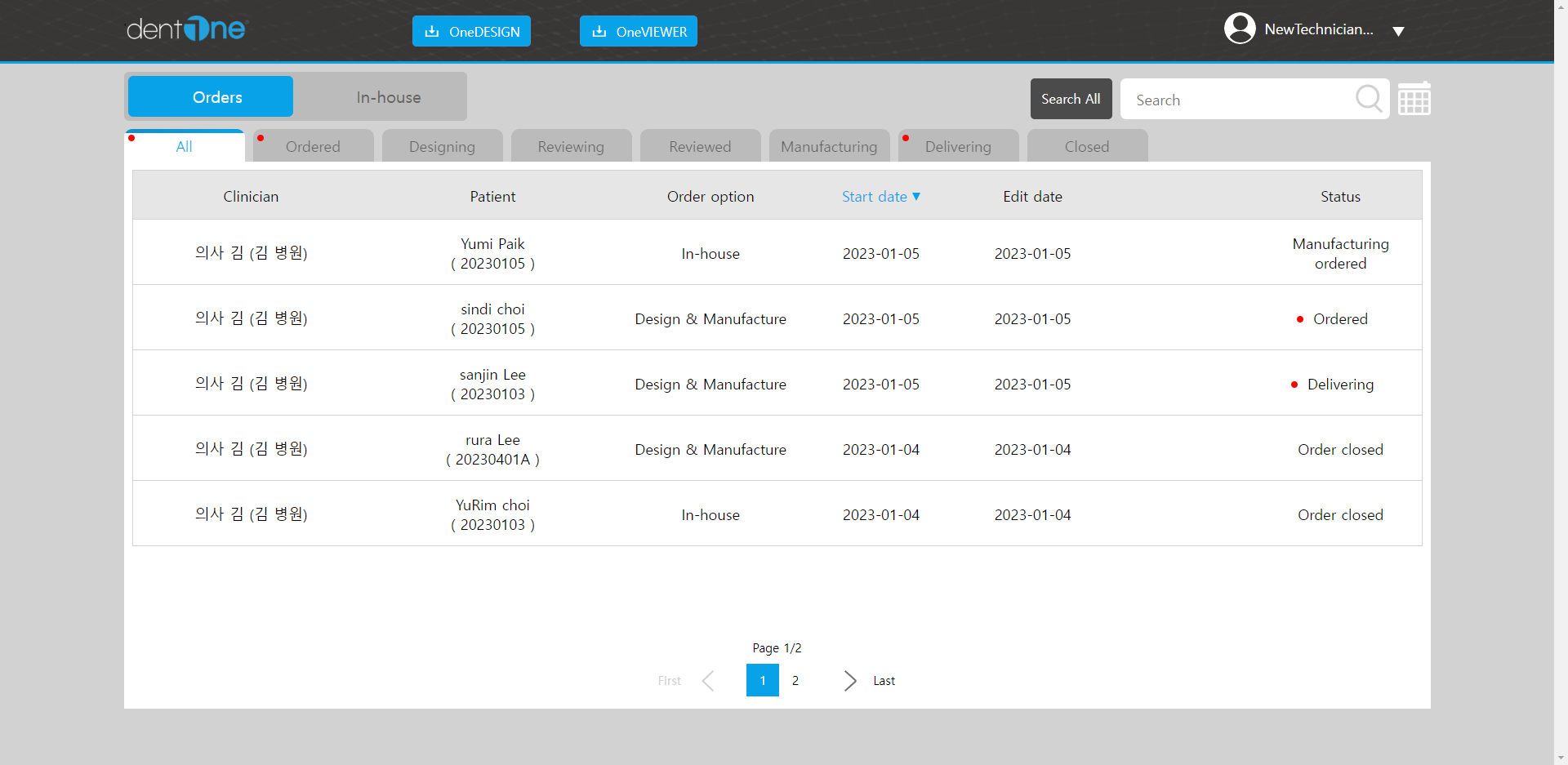
All
모든 주문 항목이 보여집니다.
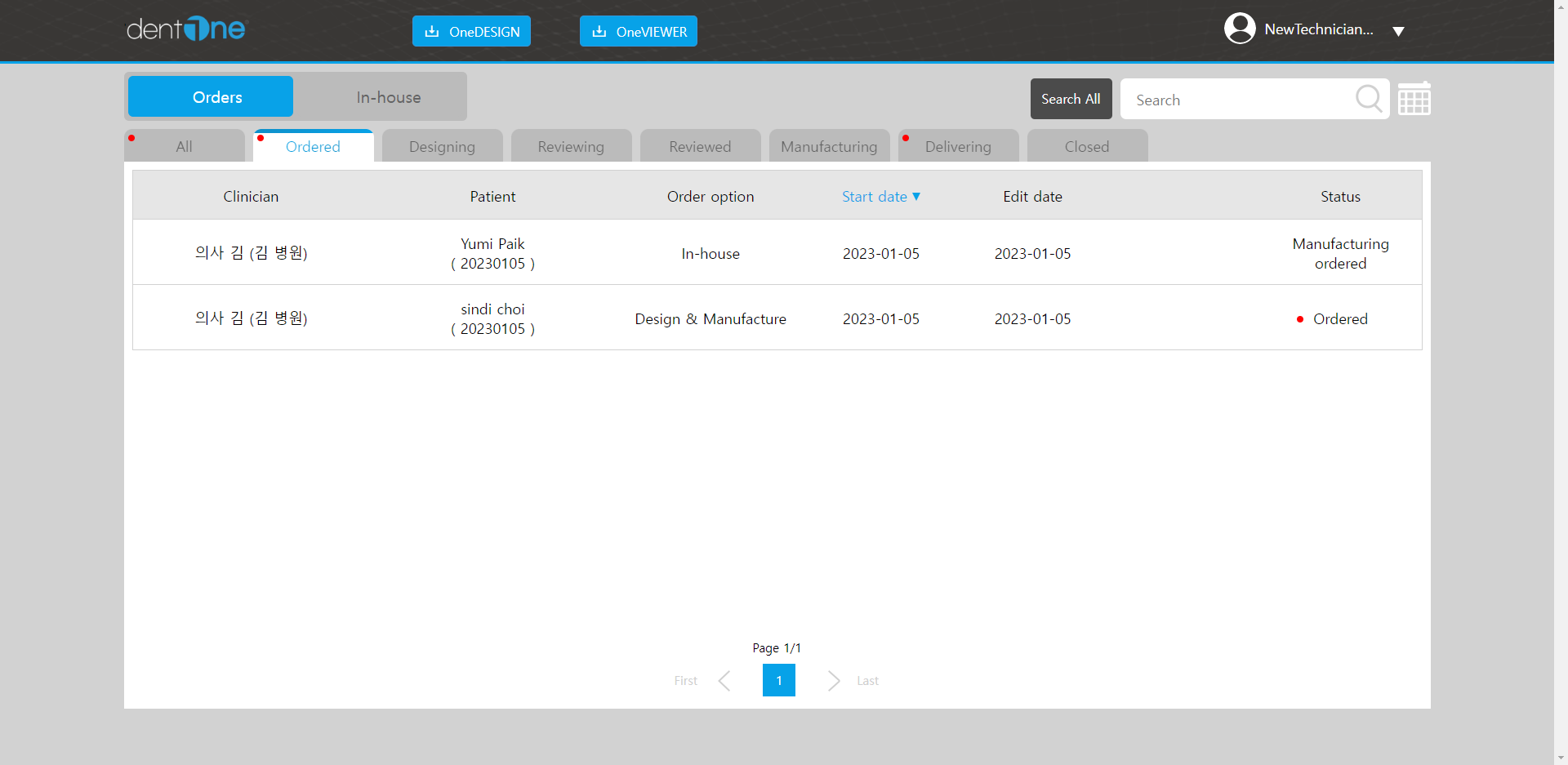
Ordered
접수된 주문 리스트가 보여집니다.
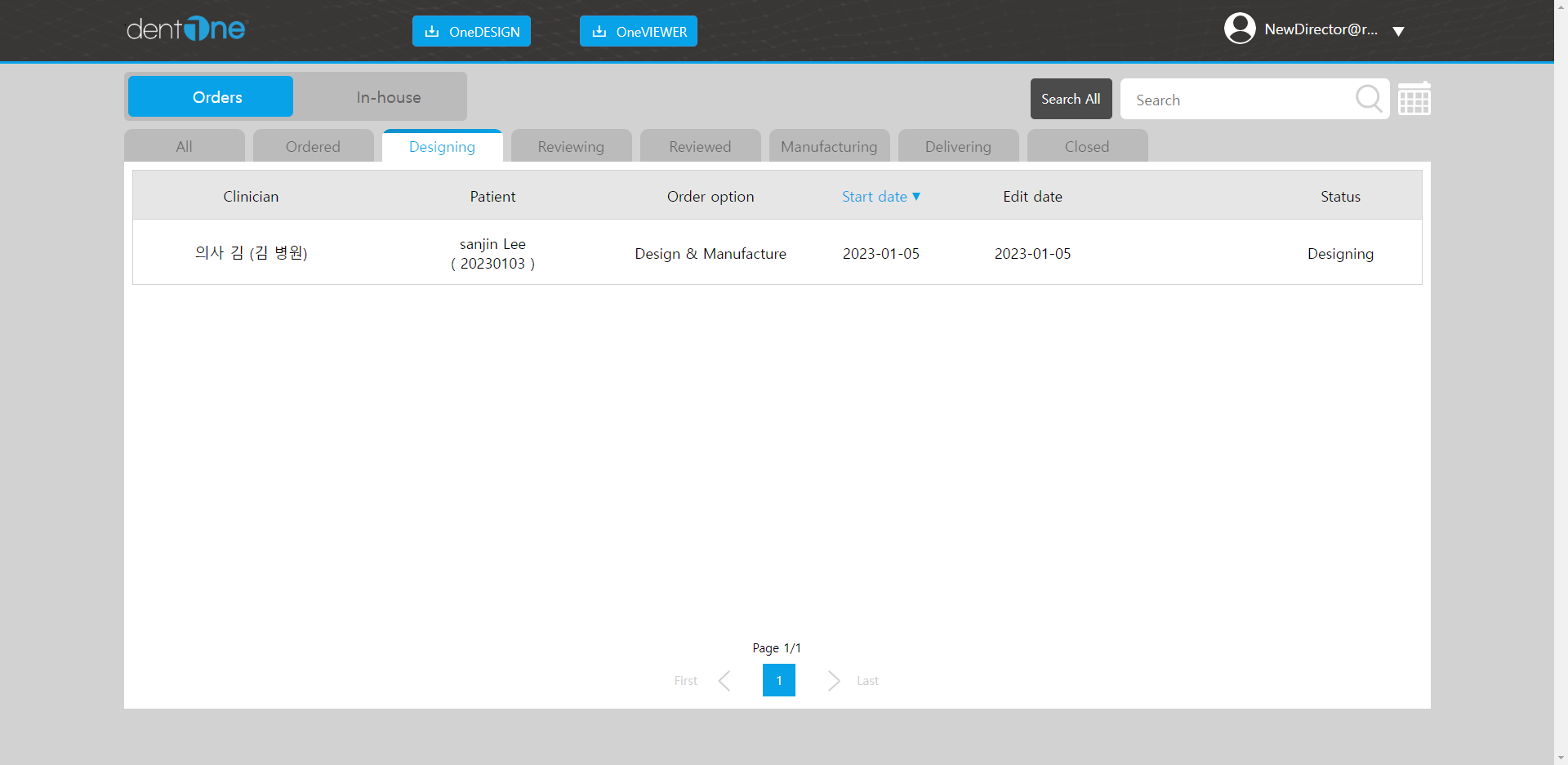
Designing
디자인 중인 주문 리스트가 보여집니다.
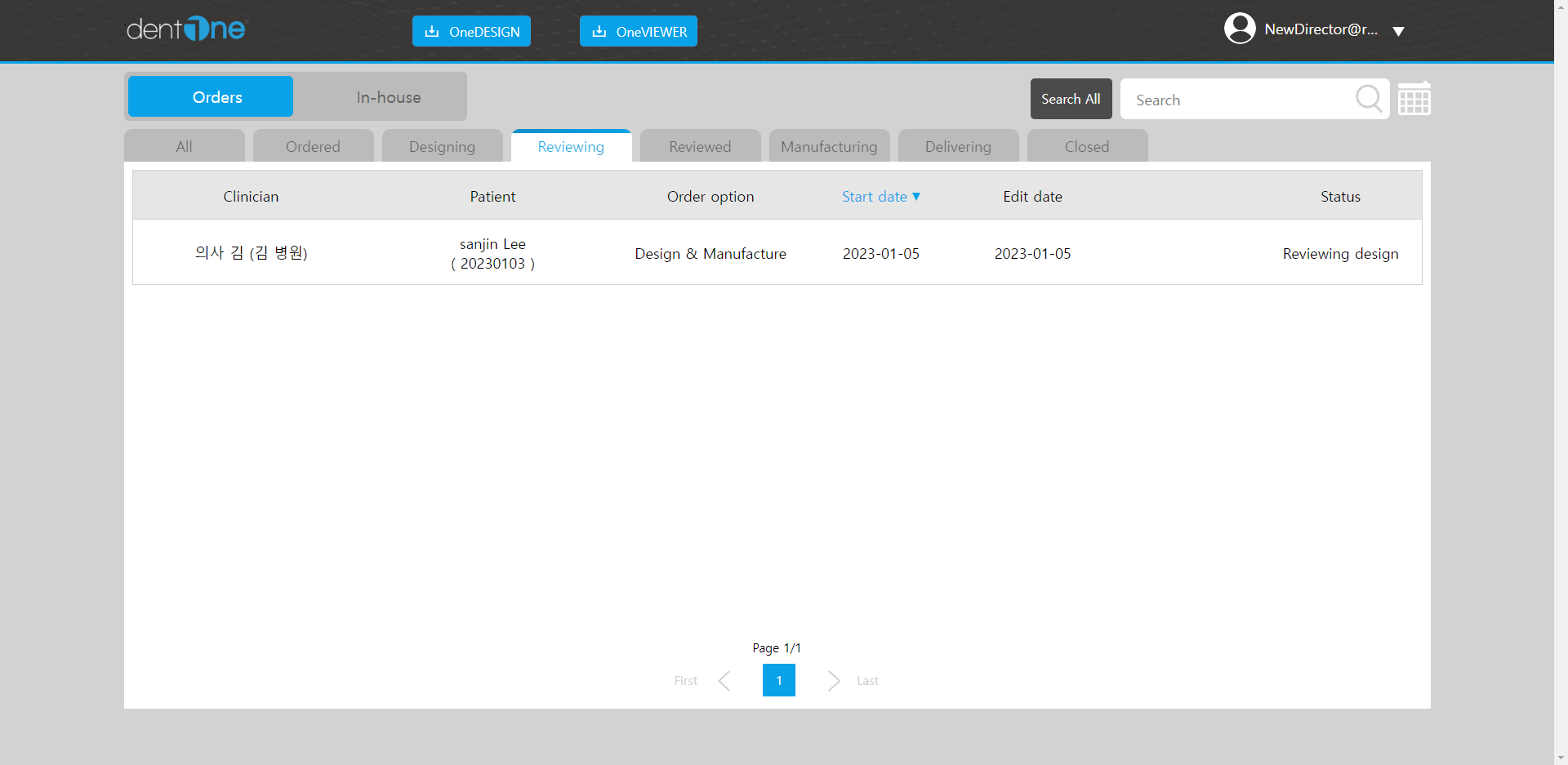
Reviewing
의사가 리뷰 중인 주문 리스트가 보여집니다.
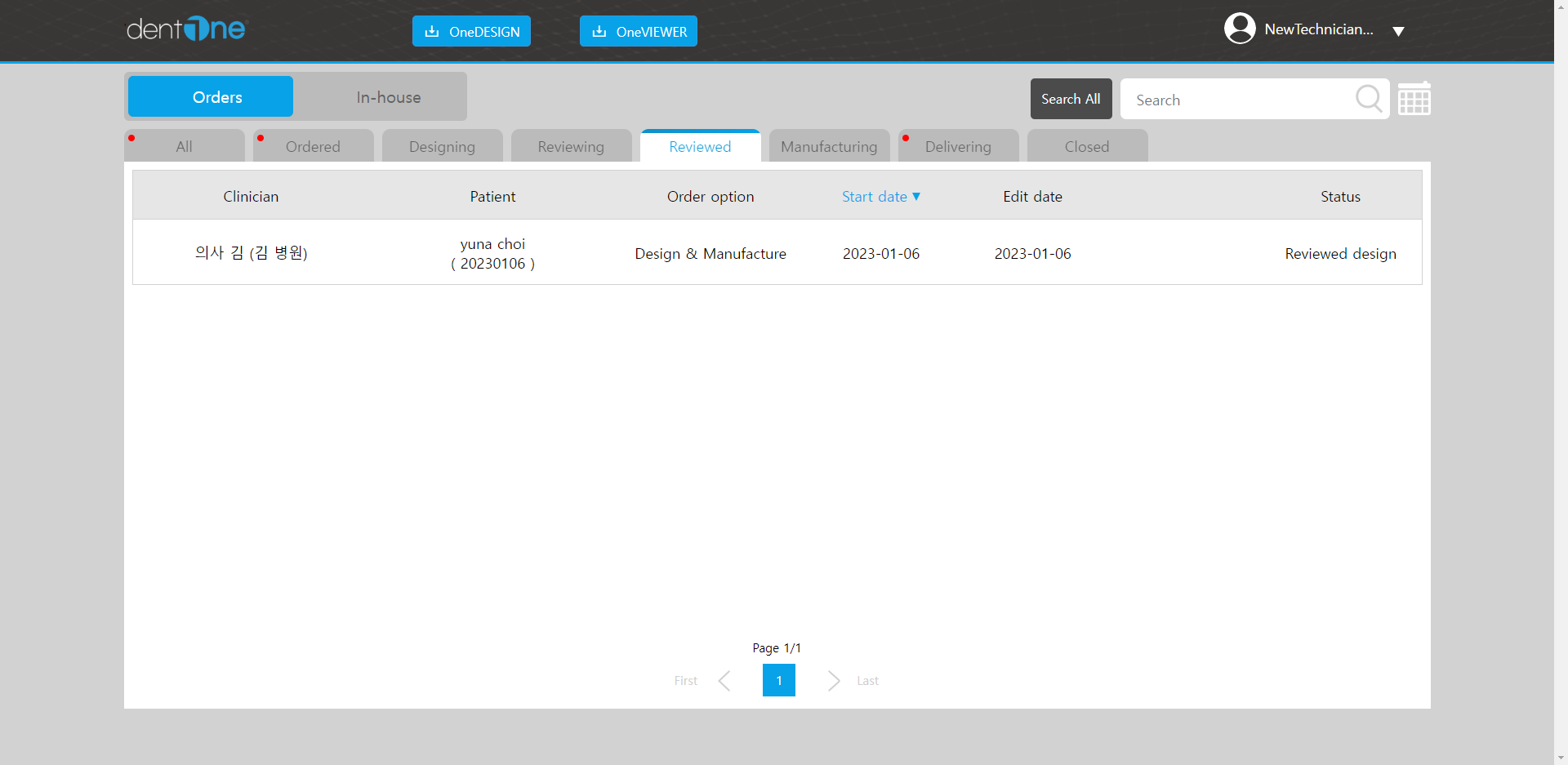
Reviewed
의사가 컨펌한 주문 리스트가 보여집니다.
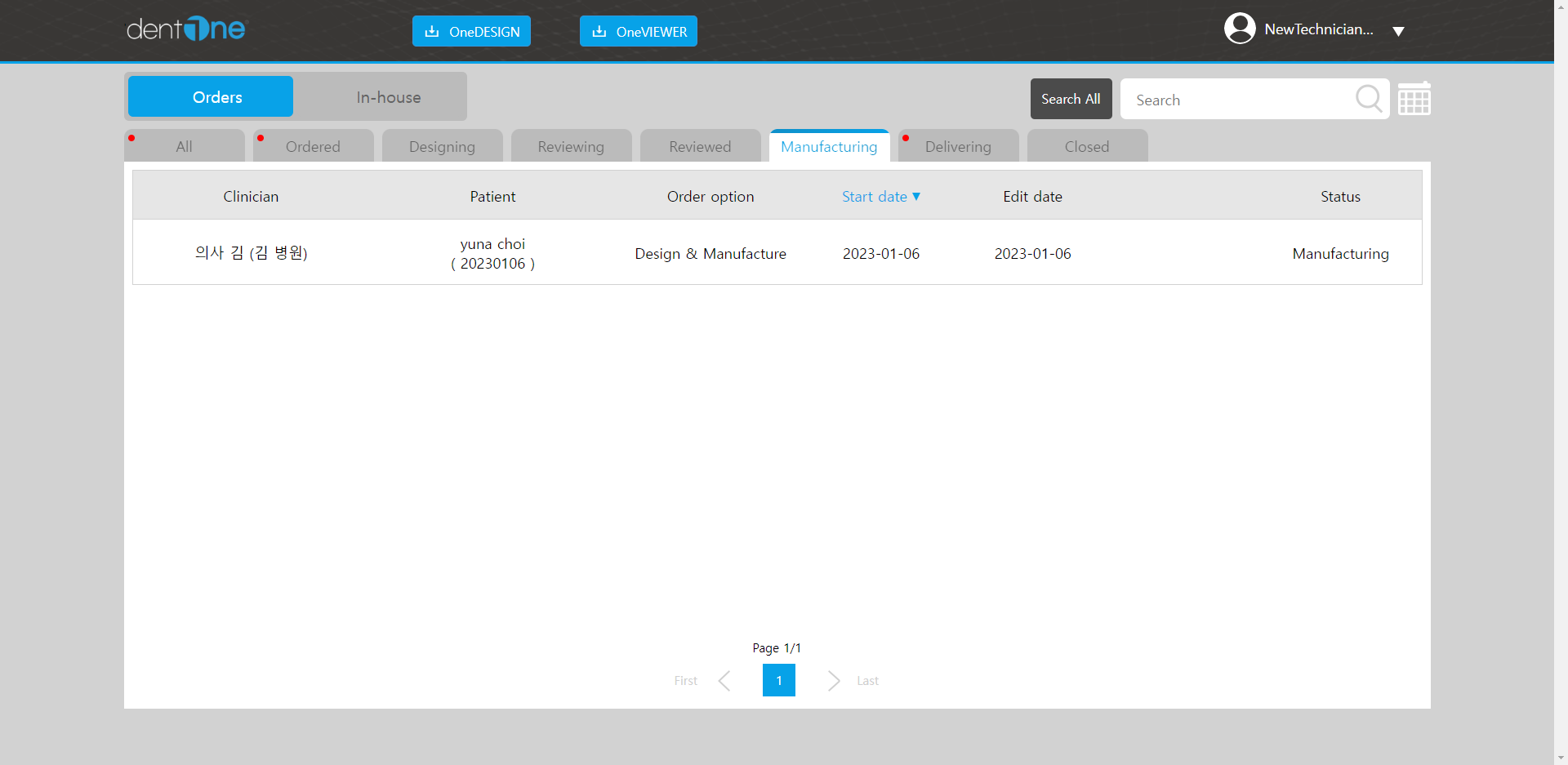
Manufacturing
장치 제작중인 주문 리스트가 보여집니다.
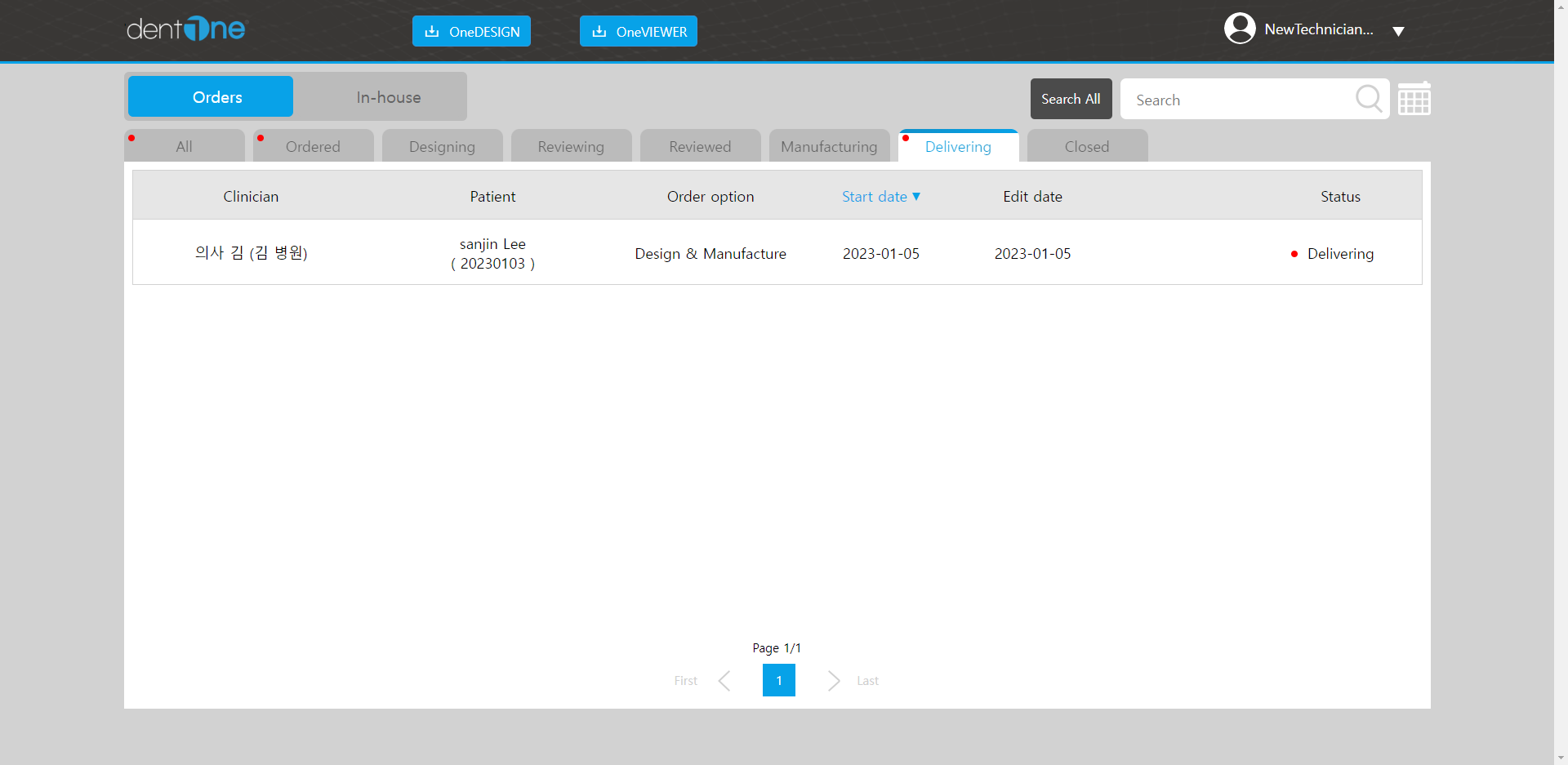
Delivering
배송 중인 주문 리스트가 보여집니다.
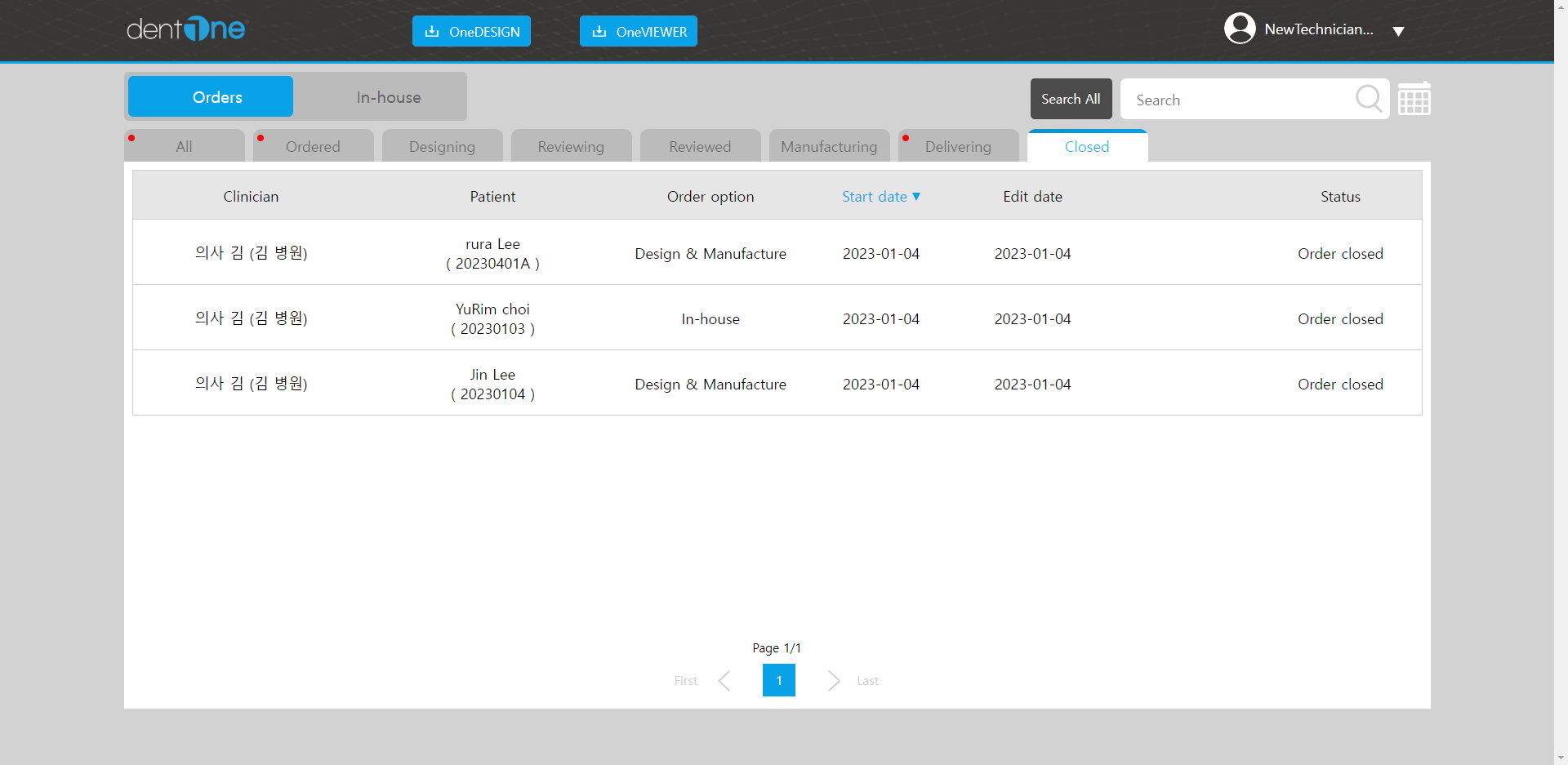
Closed
서비스 완료된 주문 리스트가 보여집니다.
2. 주문 리스트 : 주문 리스트가 표시되며, 항목을 선택하면 상세화면으로 이동합니다.
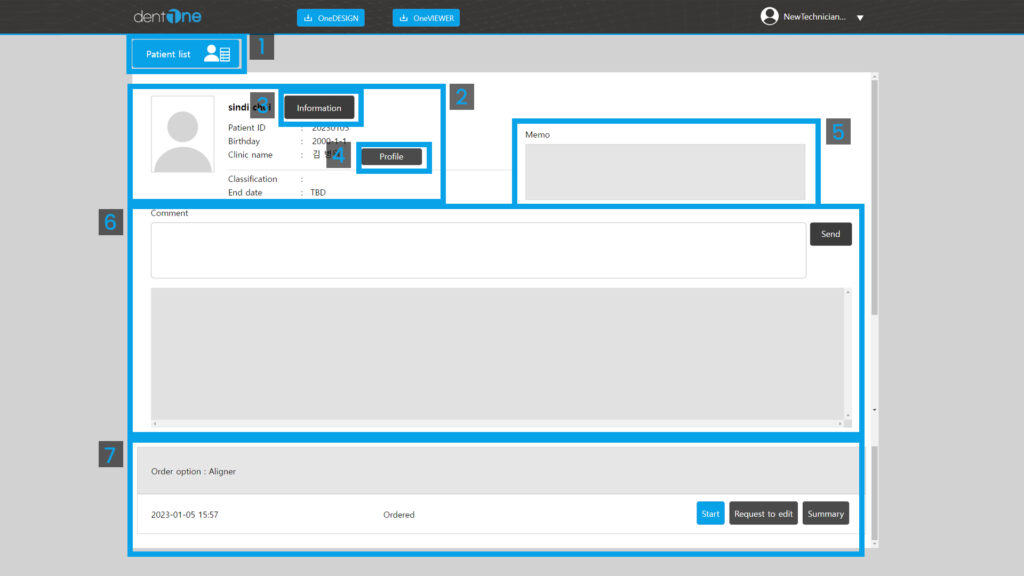
- 환자 리스트 버튼 : 주문 리스트로 이동됩니다.
- 주문 정보 : 주문의 기본 정보가 보여지며, 인포메이션 버튼, 프로필 버튼이 표시됩니다.
- 정보 버튼 : 주문 상세정보가 보여집니다.
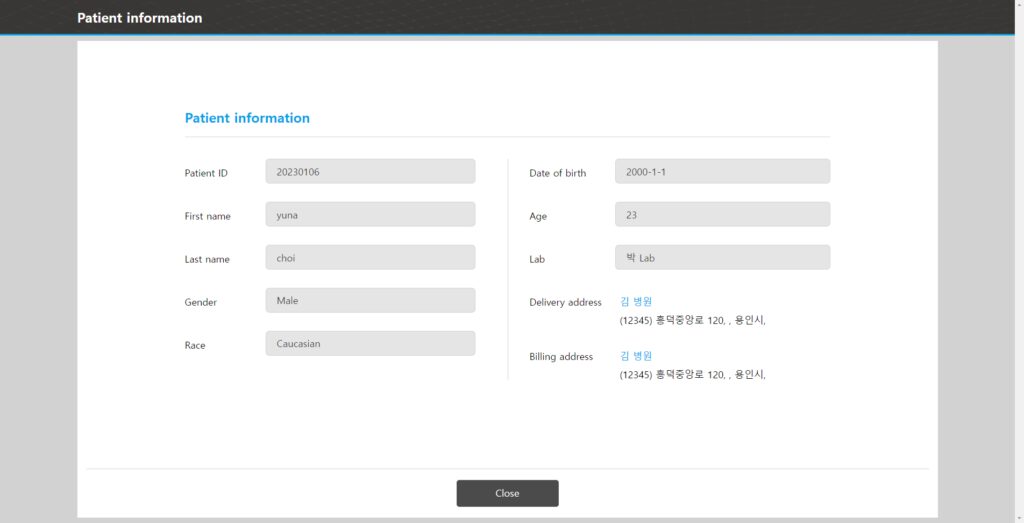
[환자 정보]
4. 프로필 버튼 : 클리닉의 상세정보가 보여집니다.
4. Profile Button: Details of the Clinic are displayed.
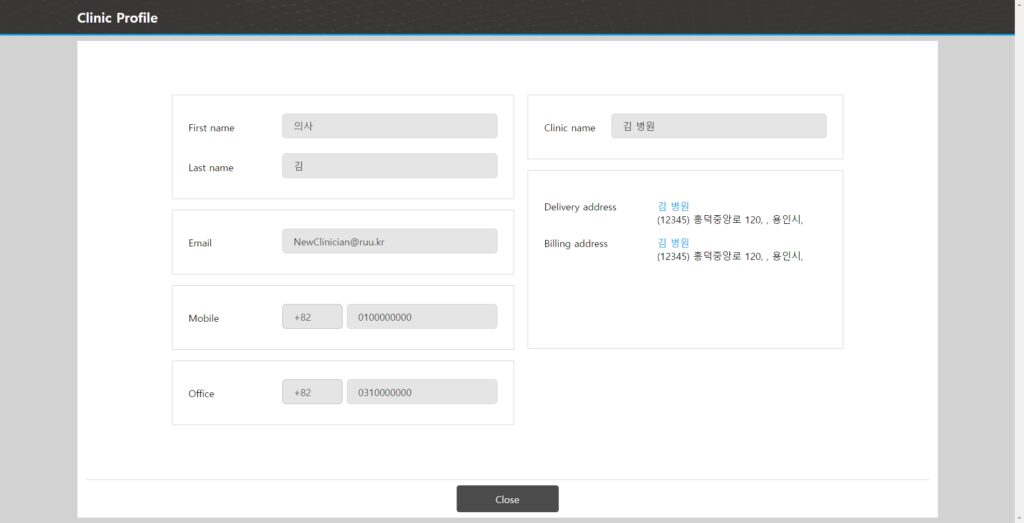
[클리닉 프로필]
5. 메모 : 주문에 대한 정보를 작성합니다.
6. 댓글 : 댓글 입력 및 기록관리로 클리니션과 연락합니다.
7. 히스토리 : 오더의 진행 상황이 순차적으로 표시되며, 상황에 따라 우측에 다양한 버튼이 보여집니다.
5. 메모 : 주문에 대한 정보를 작성합니다.
6. 댓글 : 댓글 입력 및 기록관리로 클리니션과 연락합니다.
7. History: Order progress is displayed sequentially, and various buttons are displayed on the right side depending on the situation.
5. Memo : Create information about the Order.
6. Comment: You can contact clinician by entering comments and managing records.
7. History: Order progress is displayed sequentially, and various buttons are displayed on the right side depending on the situation.
3. 검색 : 오더 리스트에서 오더를 검색합니다.
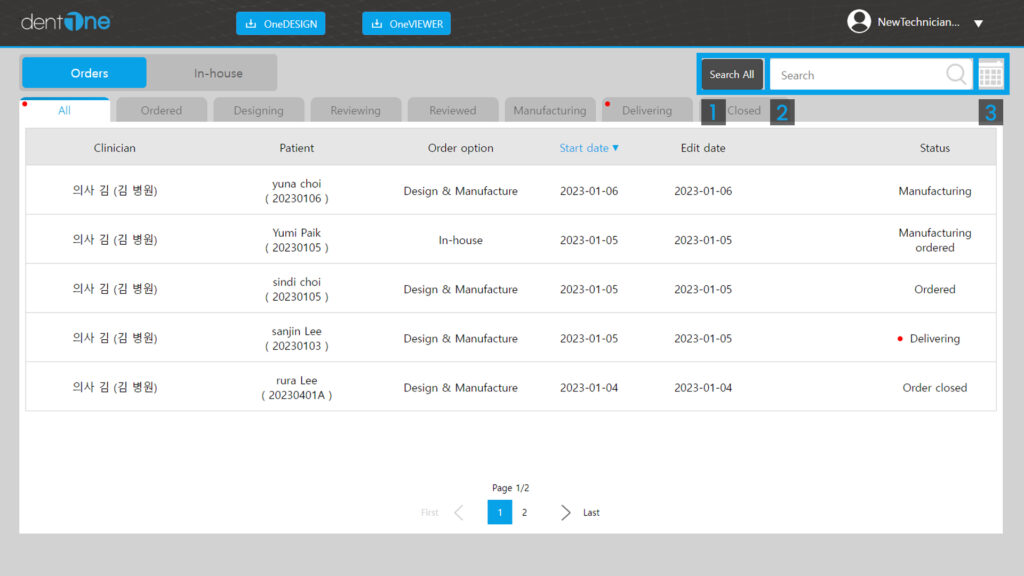
- 전체검색 버튼 : 전체 검색 버튼입니다.
- 검색 : 환자 이름, 환자 아이디 등 키워드를 입력하여 검색합니다.
- 달력 : 날짜로 검색합니다.
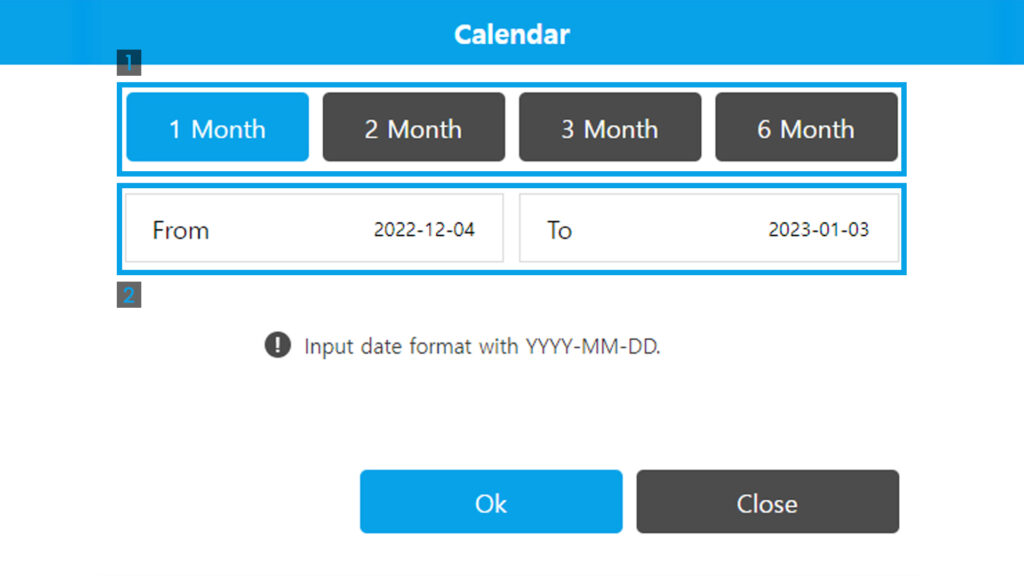
[달력 팝업]
- 기간 버튼: 오늘로부터 1달, 2달, 3달, 6달 전의 날짜가 설정됩니다.
- 기간 표시: 설정한 기간이 표시되며, 편집이 가능합니다.
메뉴
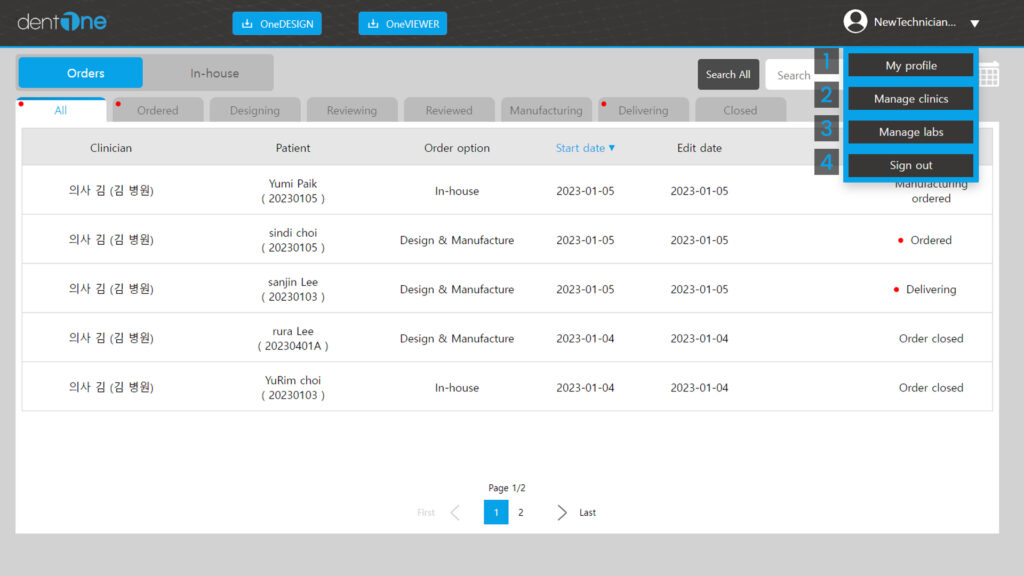
1. 내 프로필: 프로필 정보를 편집합니다.
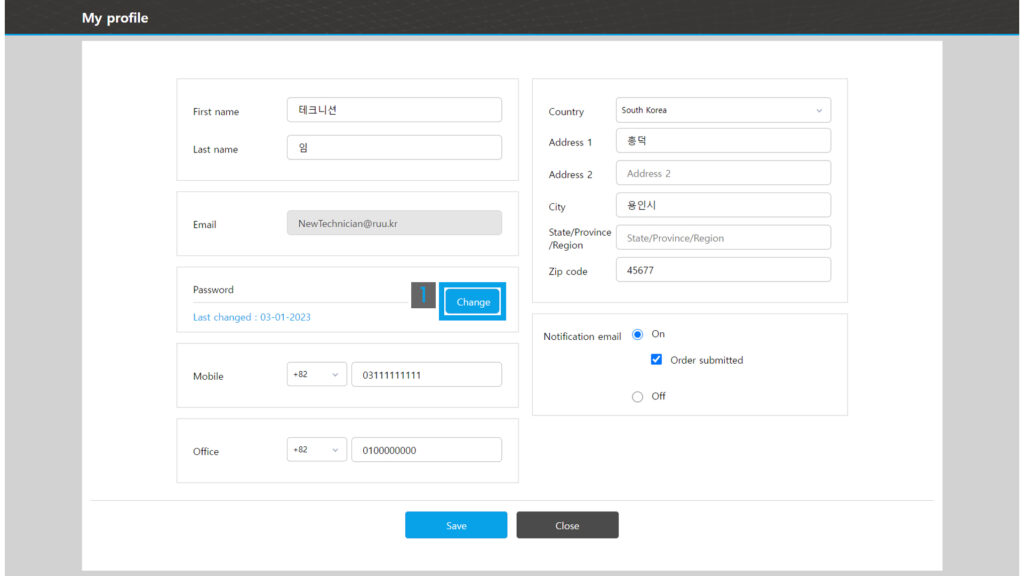
- 변경 버튼: 비밀번호를 변경합니다.
※ 비밀번호 형식: 비밀 번호는 8자리 이상 이며 숫자+영어+특수 문자로 이루어 져야 합니다.
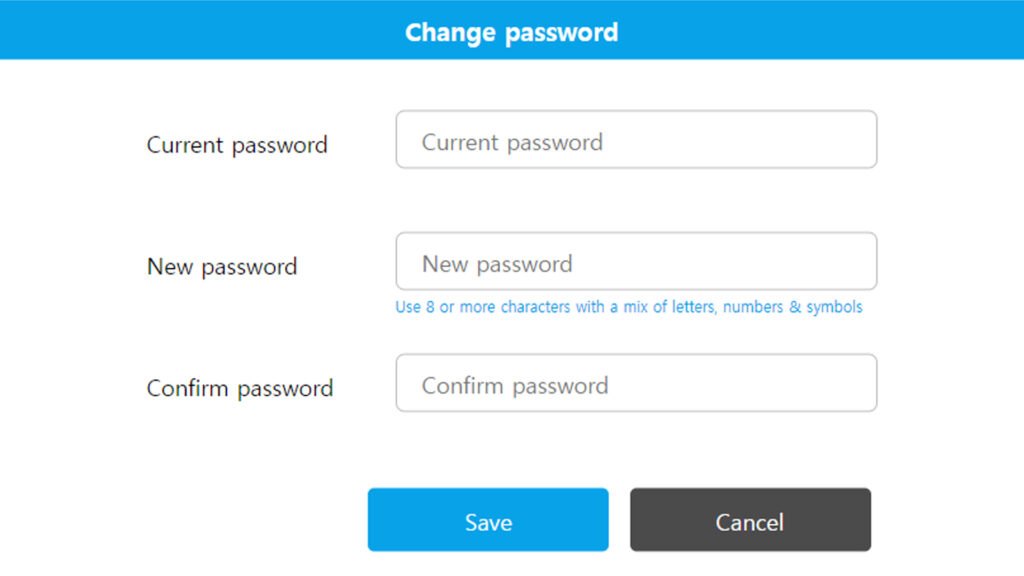
[비밀번호 변경 팝업]
2. 클리닉 관리 : 등록된 클리닉을 관리합니다.
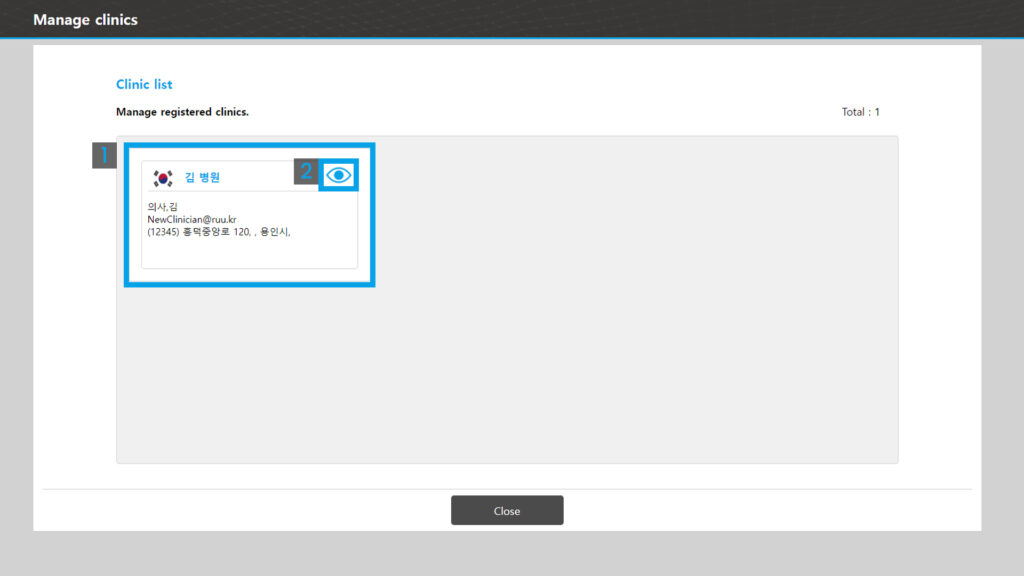
- 클리닉 카드 : 클리닉의 기본 정보 및 클리닉 상세보기 버튼 보여집니다.
- 클리닉 상세보기 버튼 : 클리닉의 상세 정보가 보여집니다.
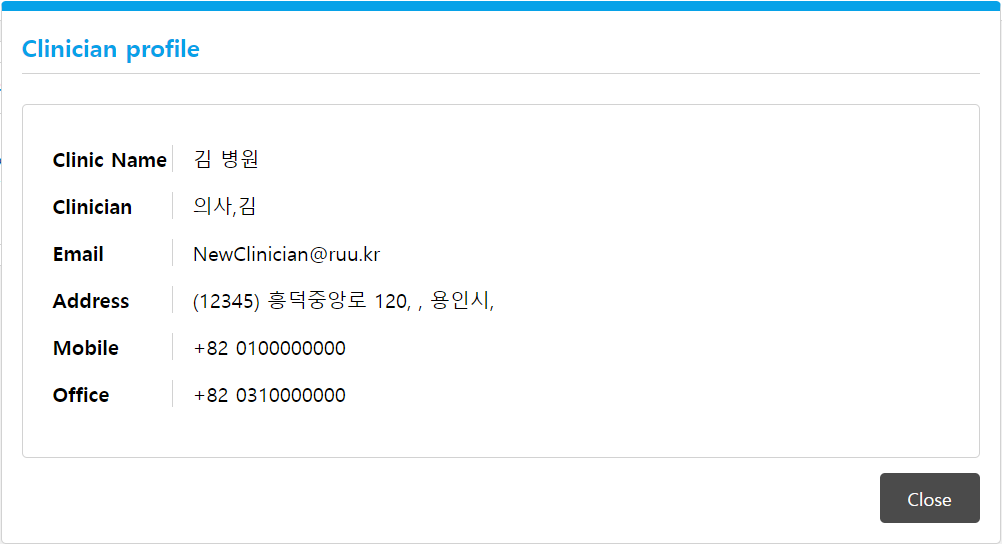
[클리니션 프로필 팝업]
3. 기공소 관리 : 기공소를 관리합니다.
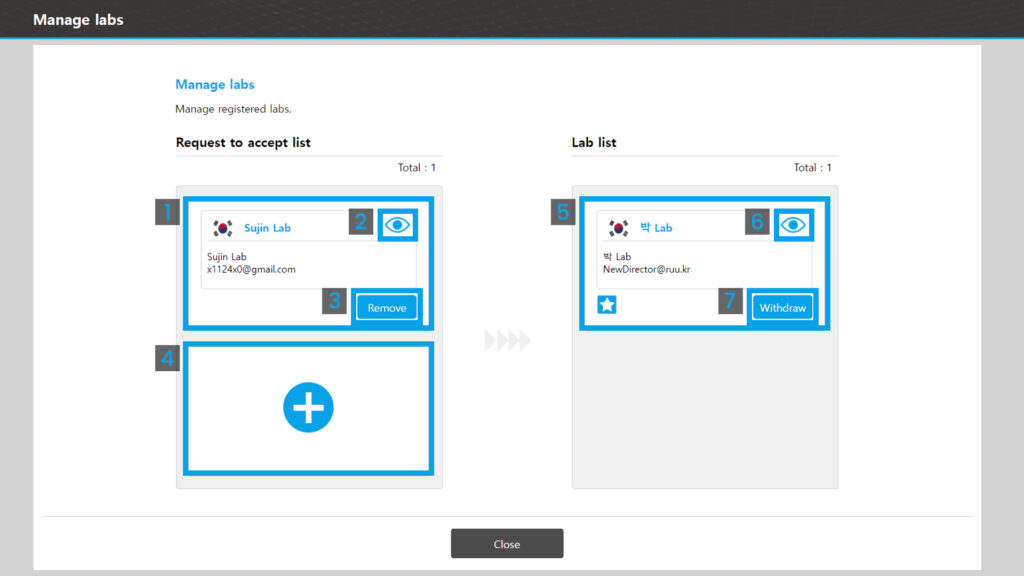
- Request 기공소 카드 : 테크니션이 등록을 요청한 기공소의 기본정보, 상세보기 버튼, Remove 버튼이 보여집니다.
- 기공소 상세보기 버튼 : 테크니션이 등록을 요청한 기공소의 상세정보가 보여집니다.
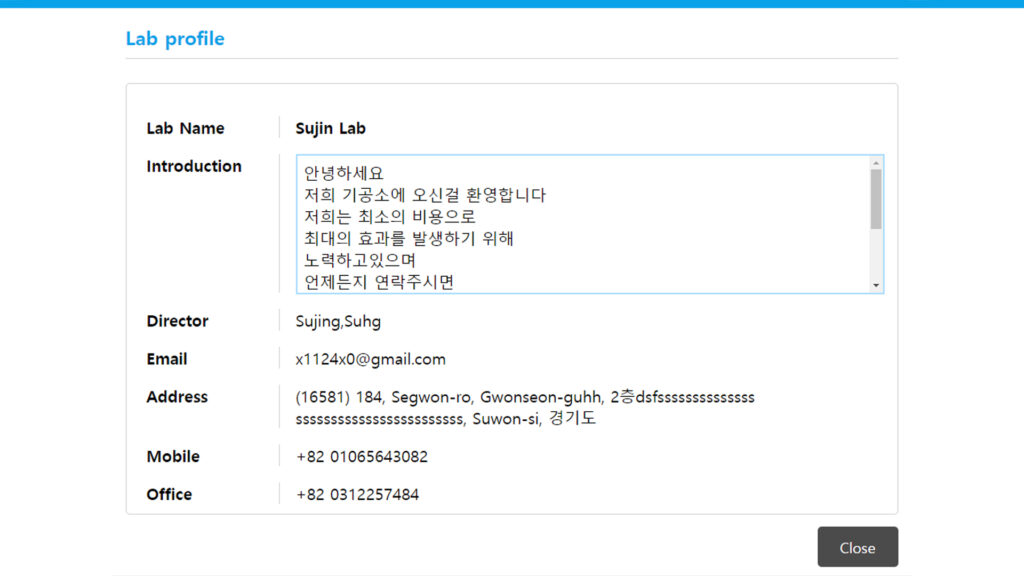
[기공소 프로필 팝업]
3. 삭제 버튼 : 테크니션이 등록을 요청한 기공소를 삭제합니다.
4. '+’ 버튼 : 새로운 기공소를 추가합니다.
3. Remove button : Delete Lab requested by Technician.
4. '+’ 버튼 : 새로운 기공소를 추가합니다.
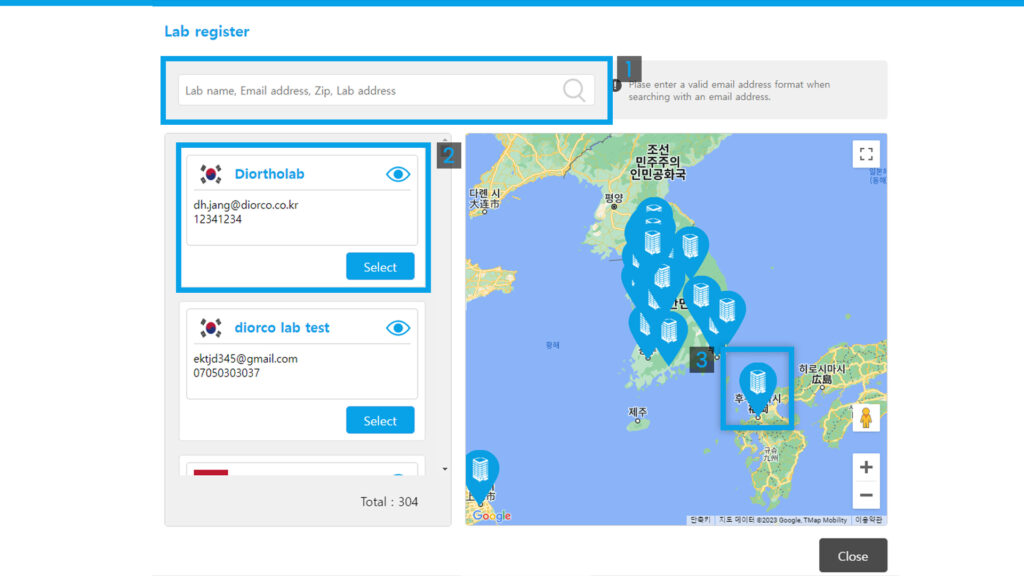
[기공소 등록 팝업]
- 검색창: 기공소 이름, 이메일, 우편 번호, 주소를 이용하여 기공소를 검색합니다.
- 기공소 카드: 기공소의 기본 정보가 표시되며, 상세 정보 및 Select 버튼이 있습니다.
기공소 마크: 지도에서 마크를 선택 시 해당 기공소 카드가 우측 기공소 리스트 상단에 보여집니다.
5. 등록된 기공소 카드 : 테크니션이 등록된 기공소 카드 입니다.
6. 기공소 상세보기 버튼 : 테크니션이 등록된 기공소의 상세정보가 보여집니다.
5. Registered Lab Card : This is a Lab Card with Technician registered.
6. View Lab Details Button: Displays details of the Lab registered with Technician.
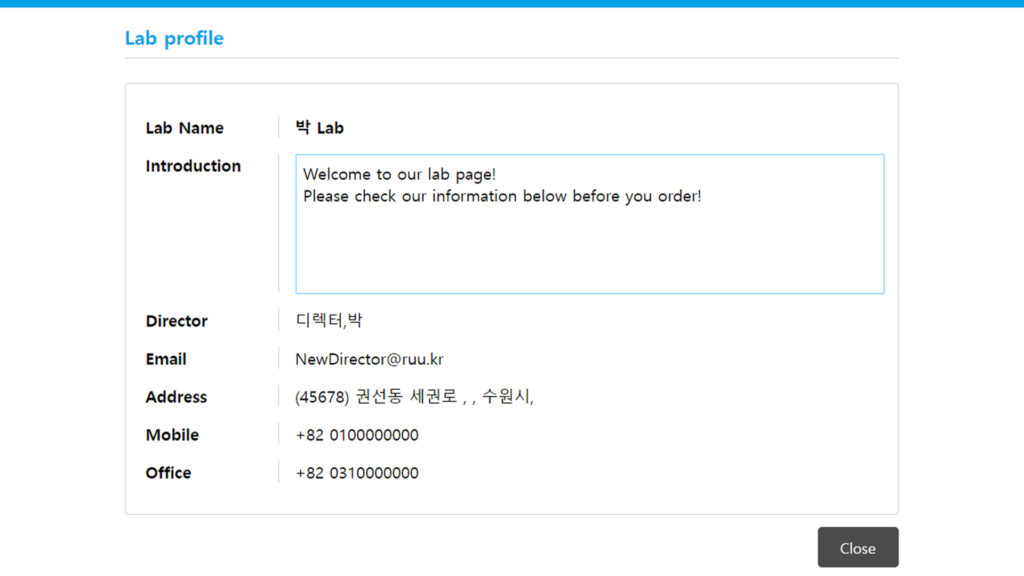
[기공소 프로필 팝업]
7. 탈퇴 버튼 : 테크니션이 등록된 기공소에서 탈퇴합니다.
7. Withdraw Button : Technician is leaving the registered lab.