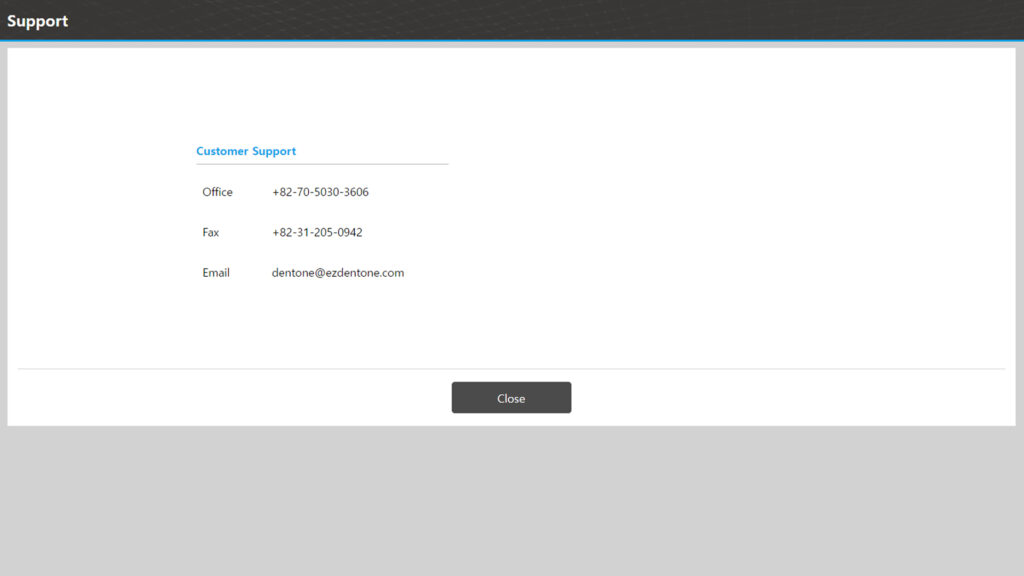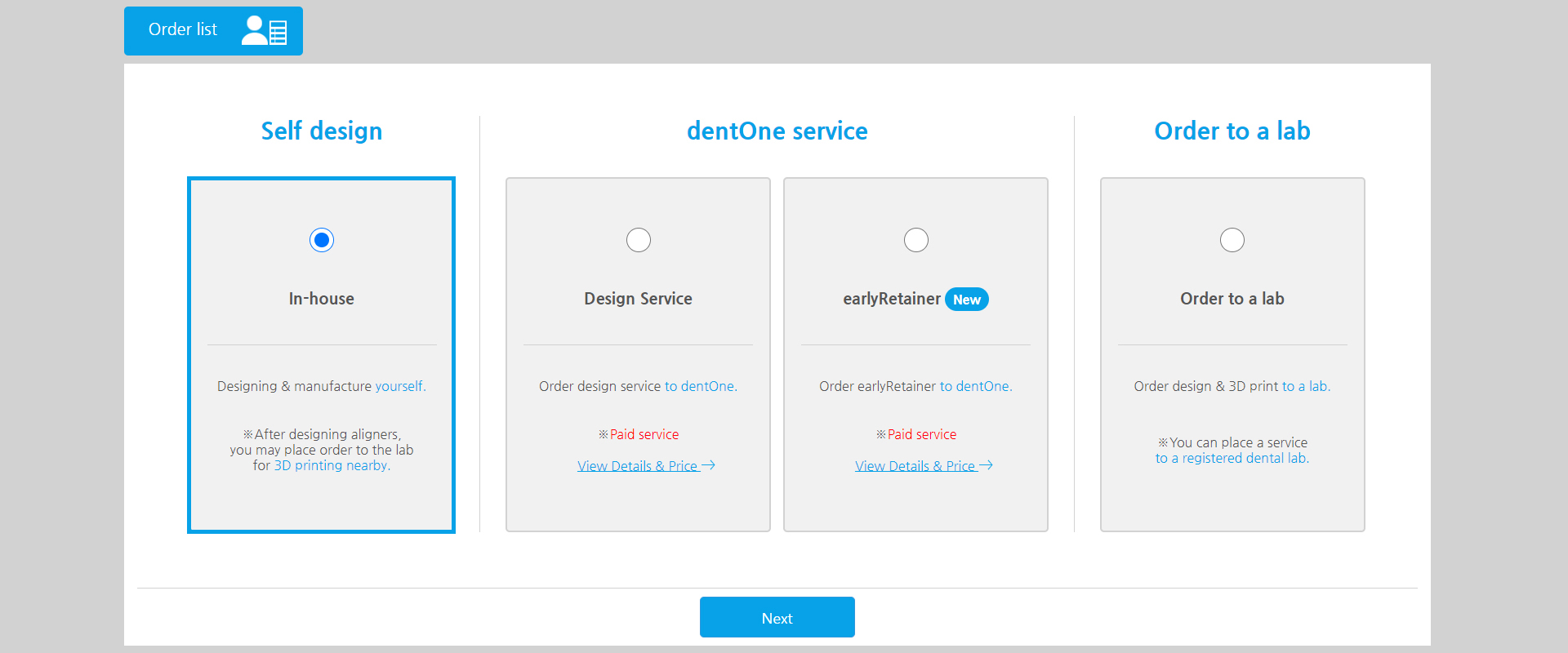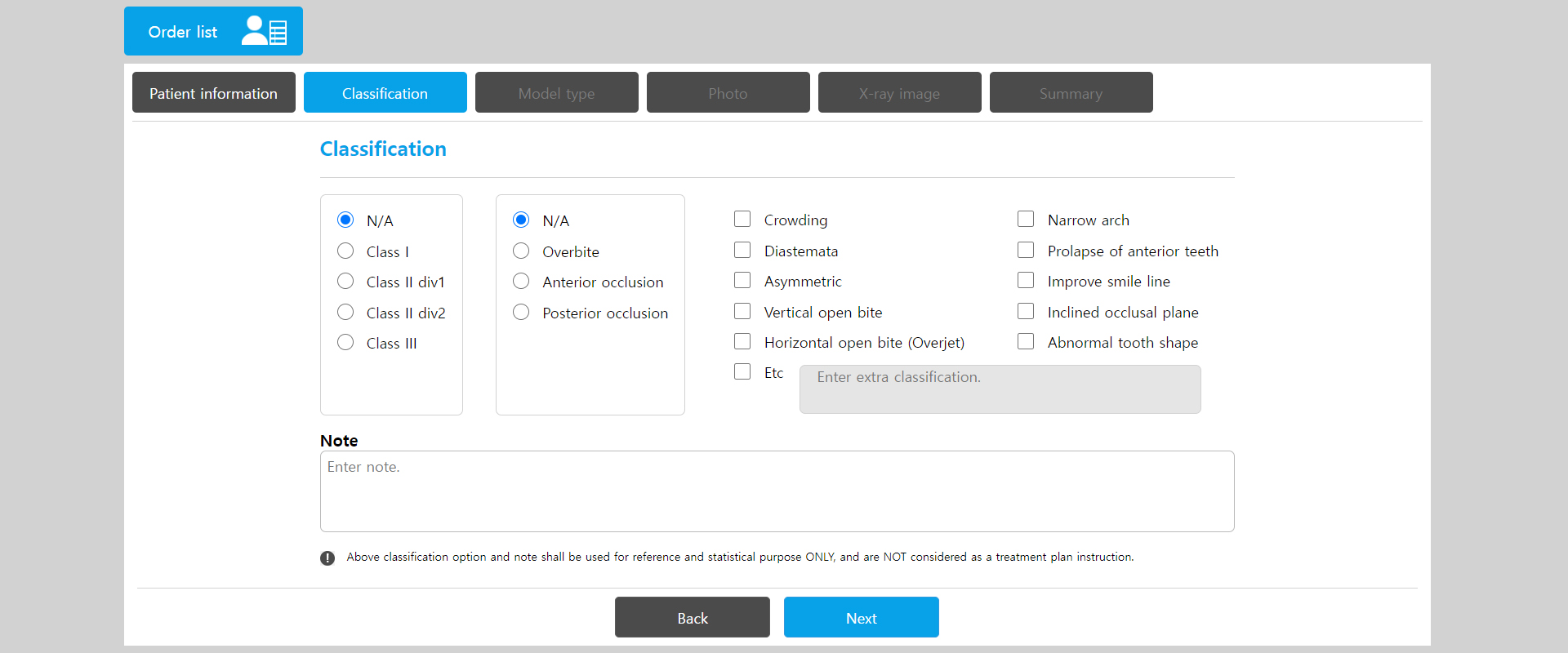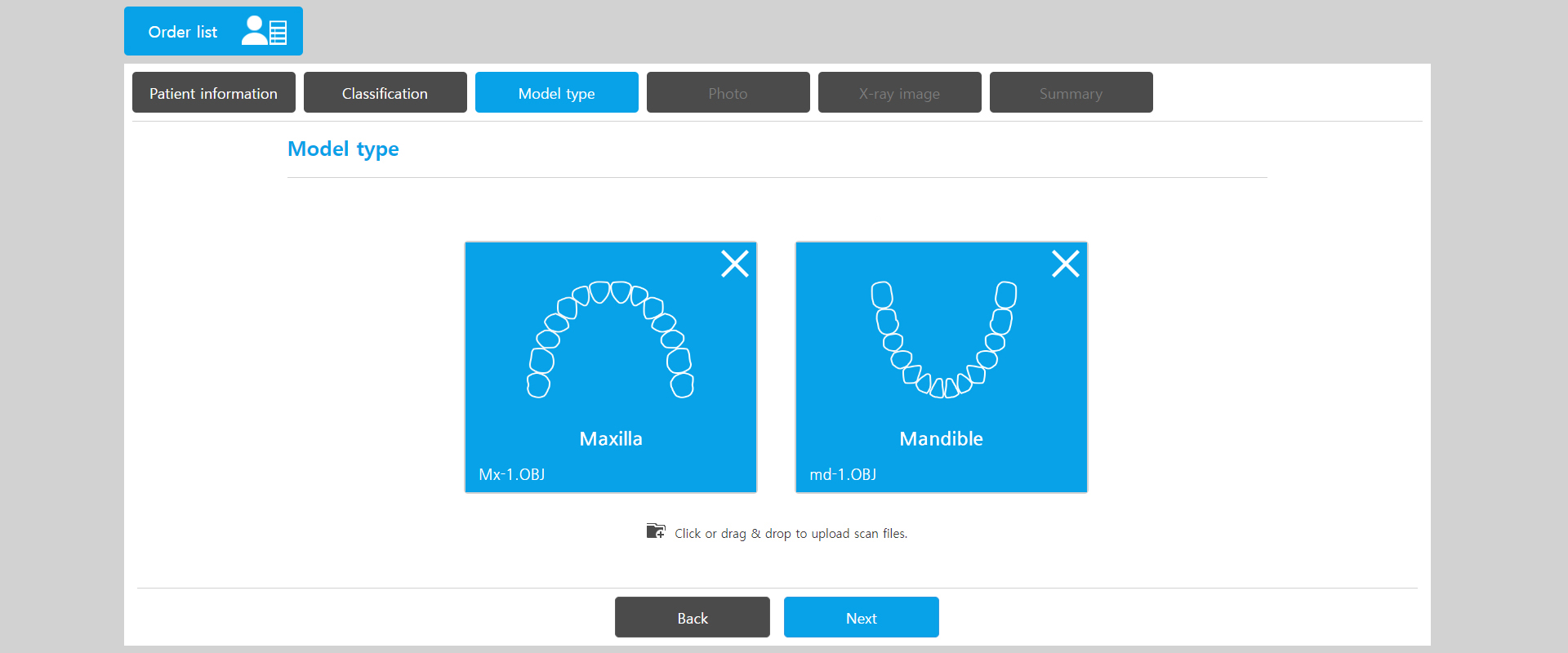Web manual
Detailed manuals for patient management and ordering services.
Clinician
Describes the screen configuration when logged in as Clinician.
Add Order
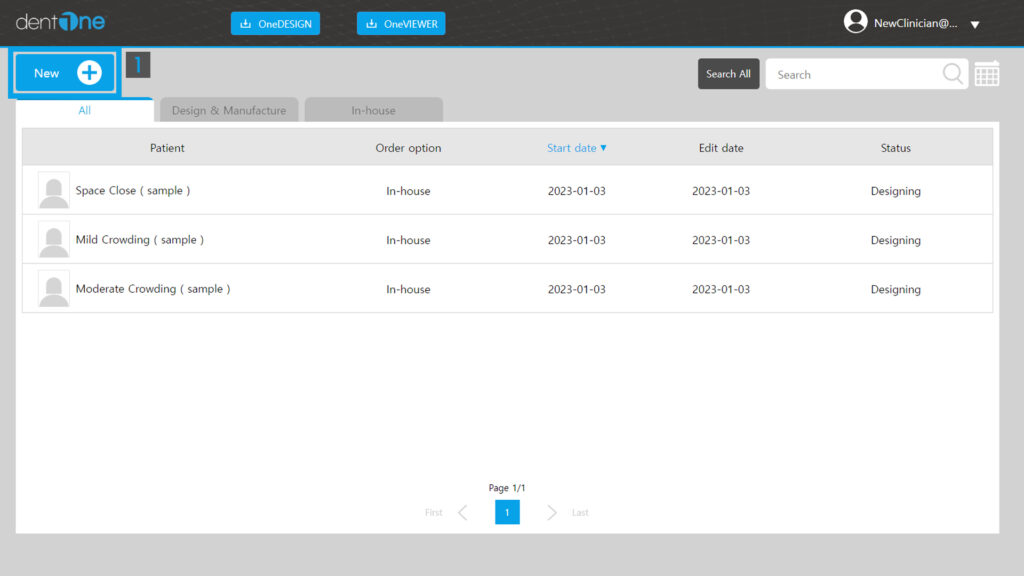
1. New button: Register your order.
In-house : It's a way that Clinician can design and produce himself.
※ Clinician may only request Lab to build the device after design.
In-house : It's a way that Clinician can design and produce himself.
※ Clinician may only request Lab to build the device after design.
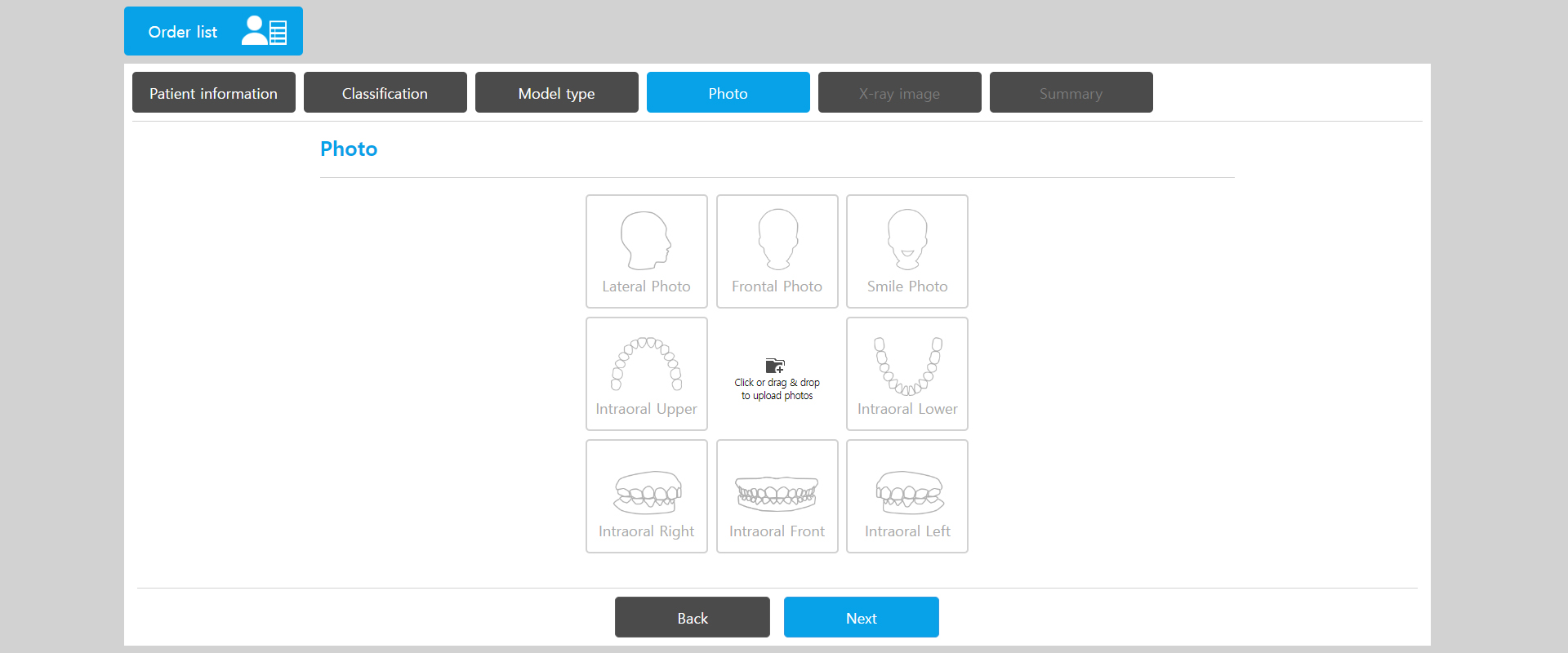
5. Photo
※ This is not a required entry.
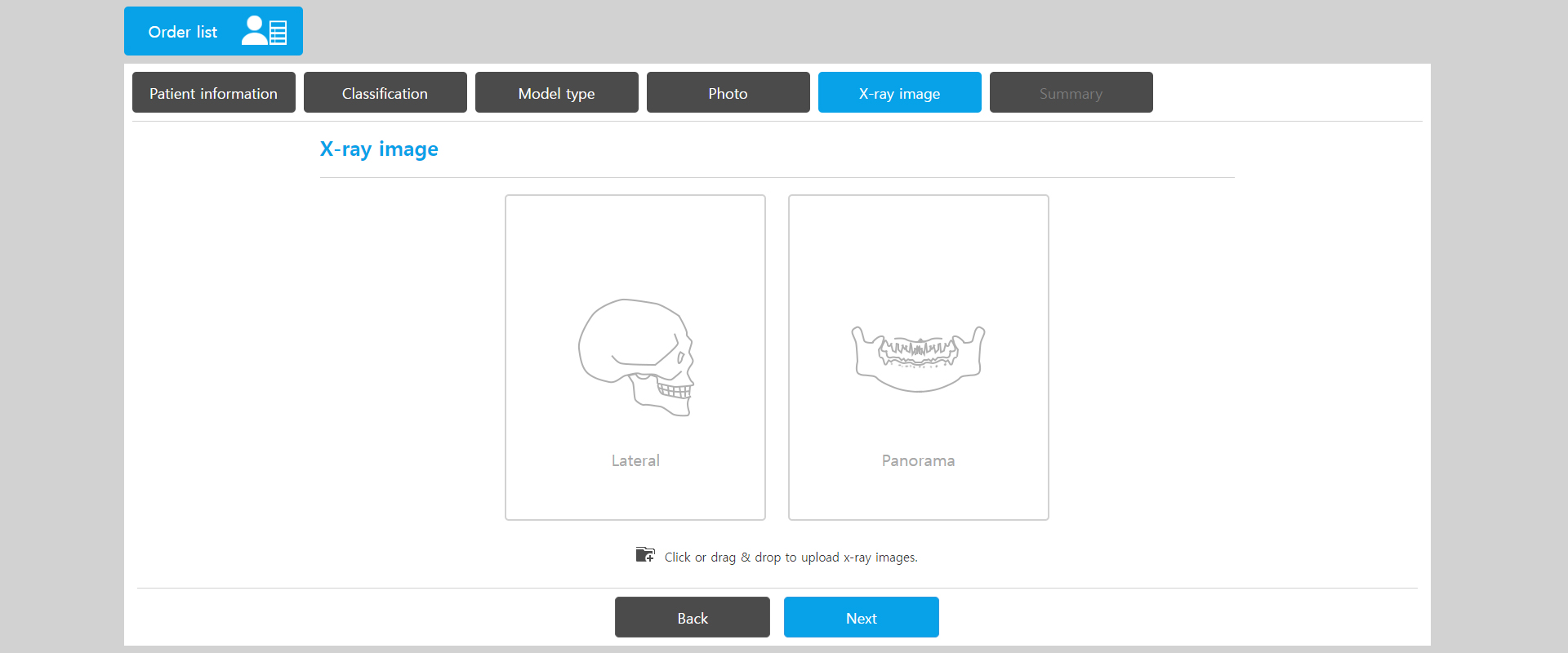
6. X-ray image
※ This is not a required entry.
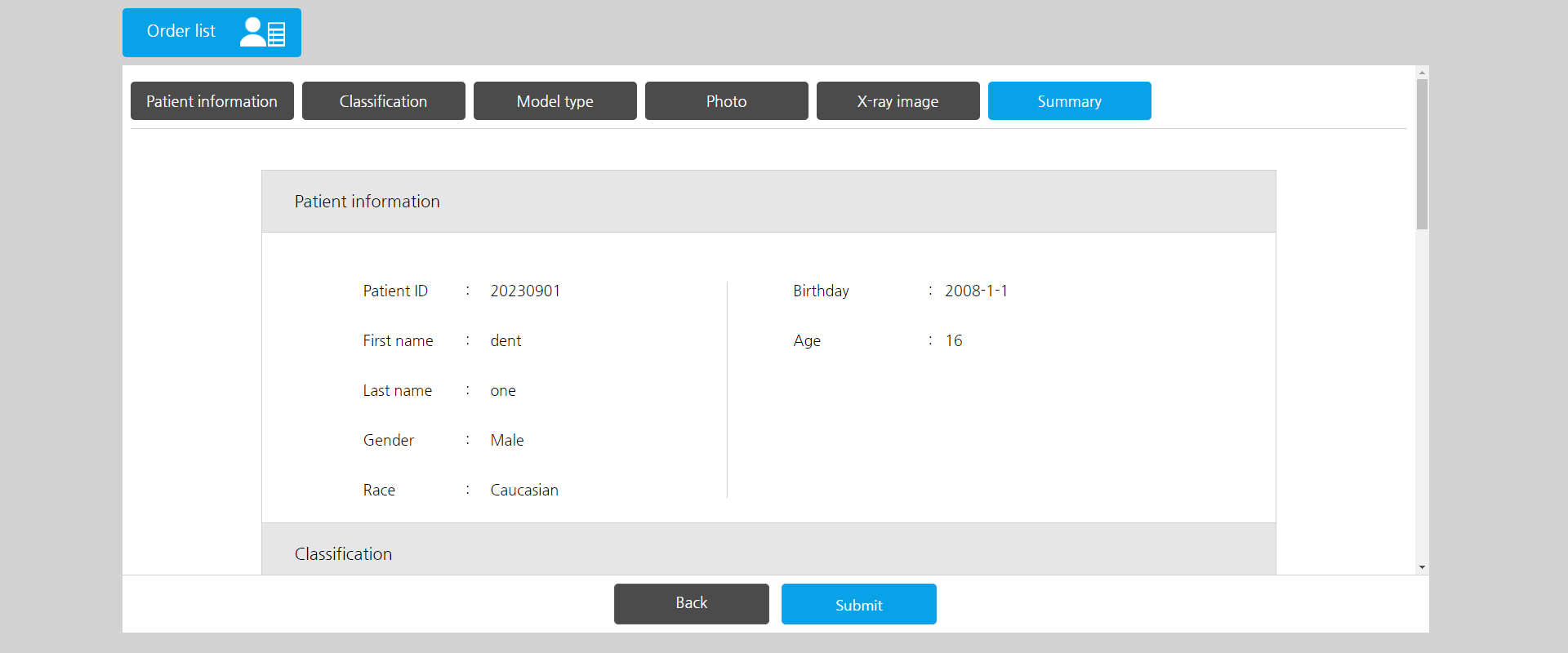
7. Summary
Design service: Requesting design, 3D printing, and device fabrication.
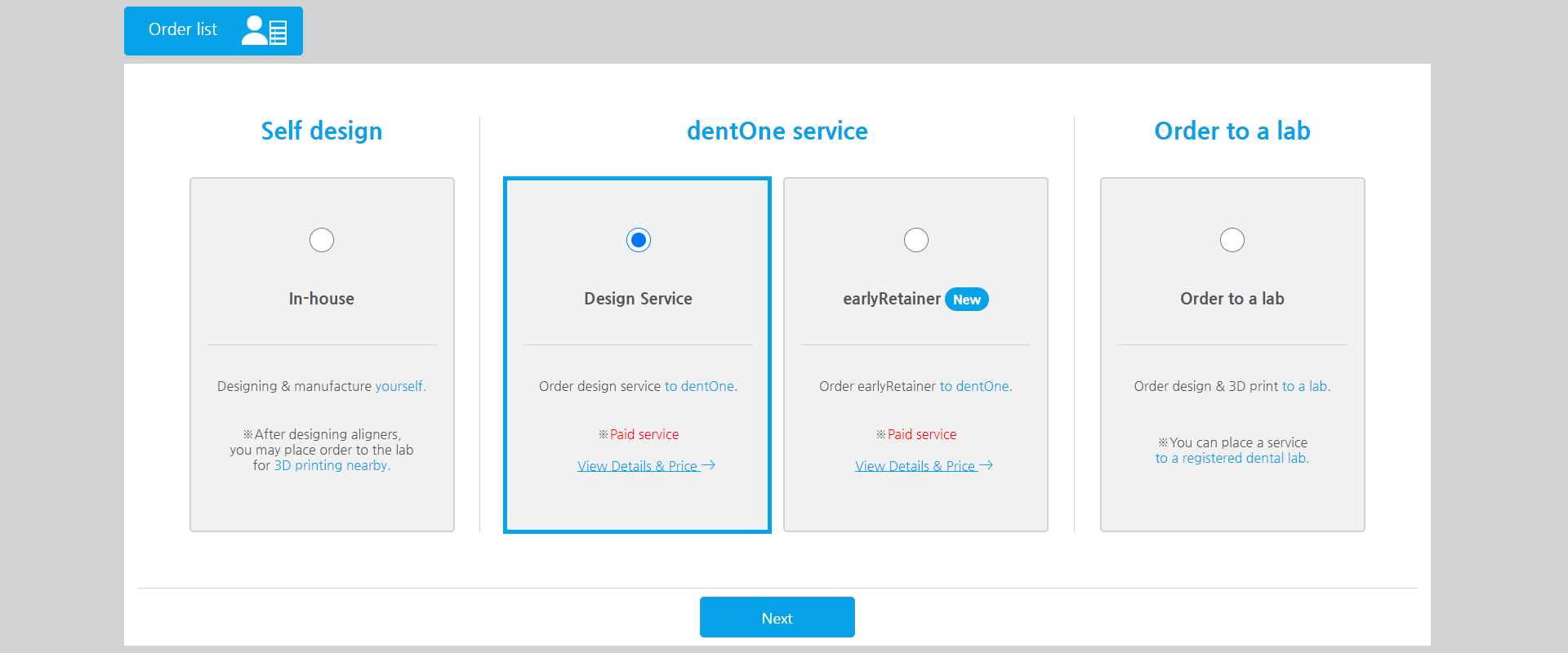
1. Order option
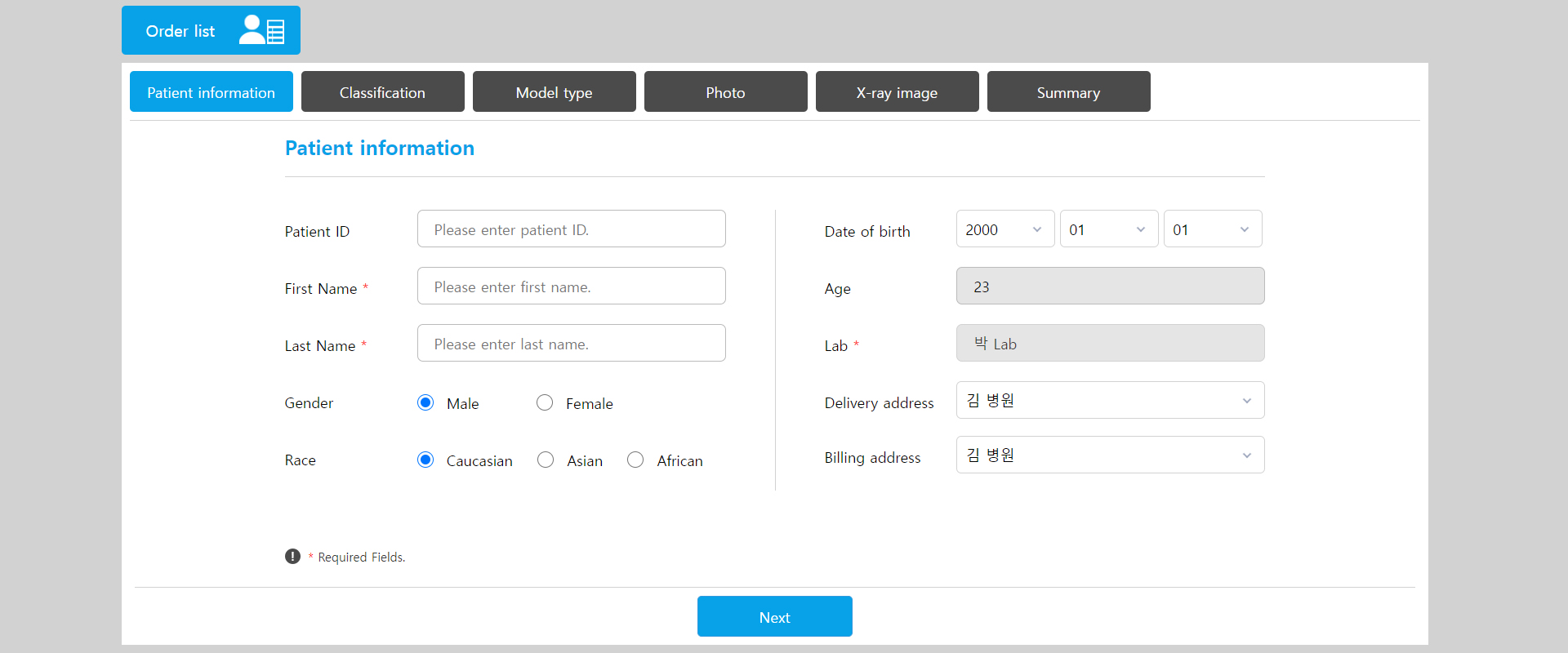
2. Patient information
※ First Name, Last Name are required.
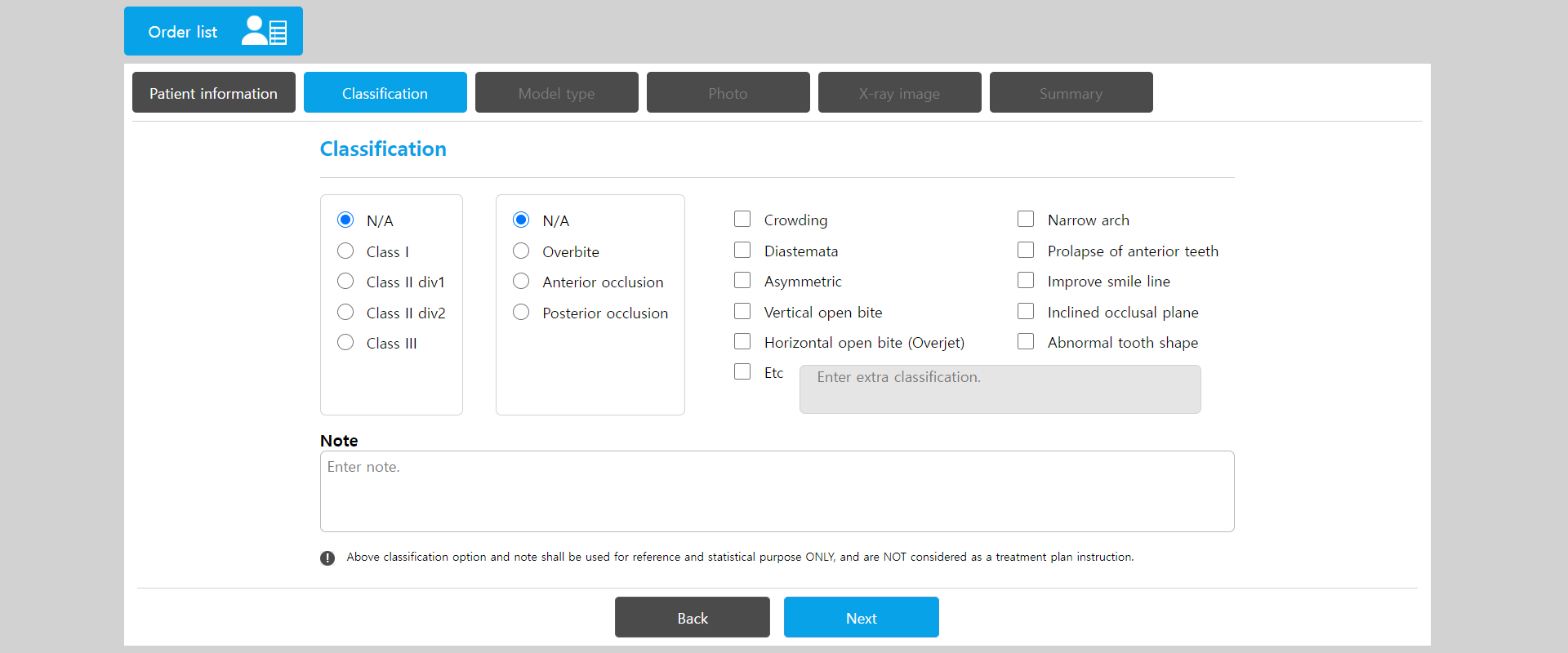
3. Classification
※ This is not a required entry.
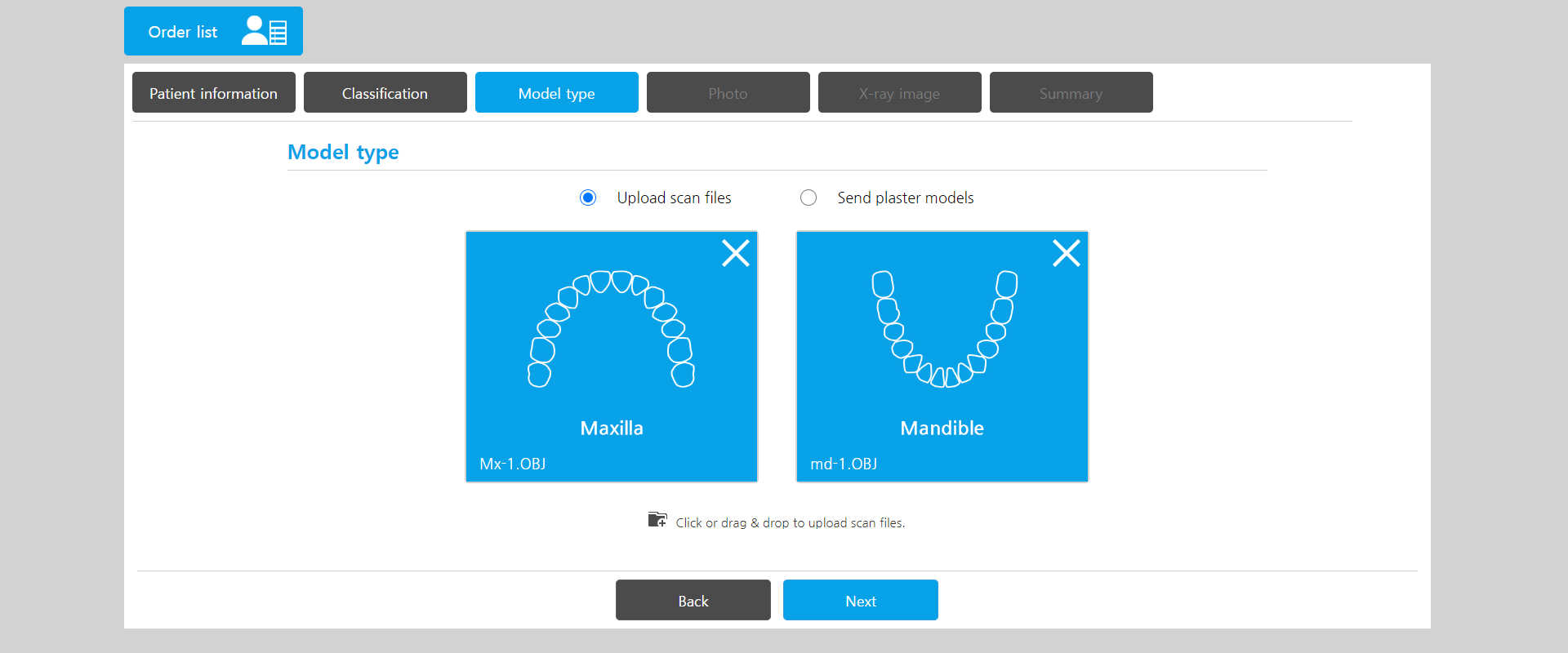
4. Model type
※ Only stl, obj, and ply formats can be uploaded.
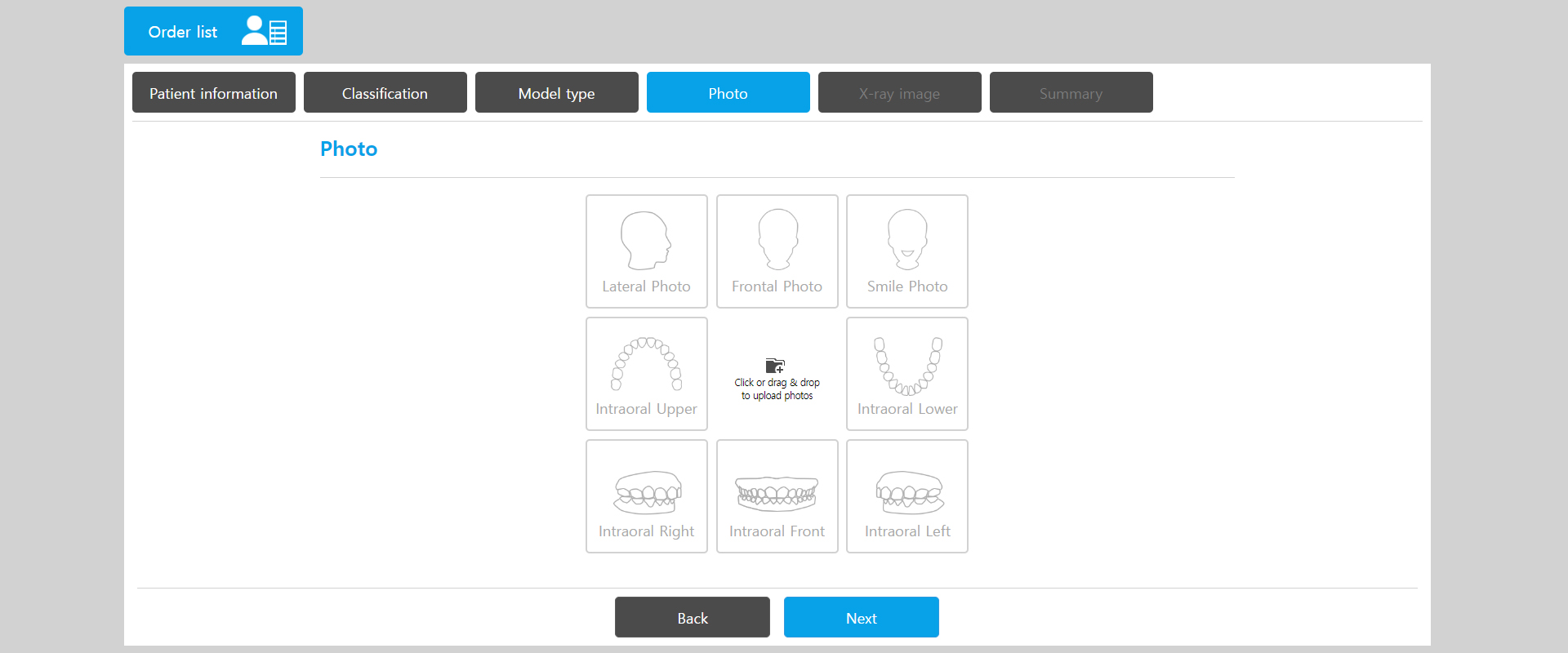
5. Photo
※ This is not a required entry.
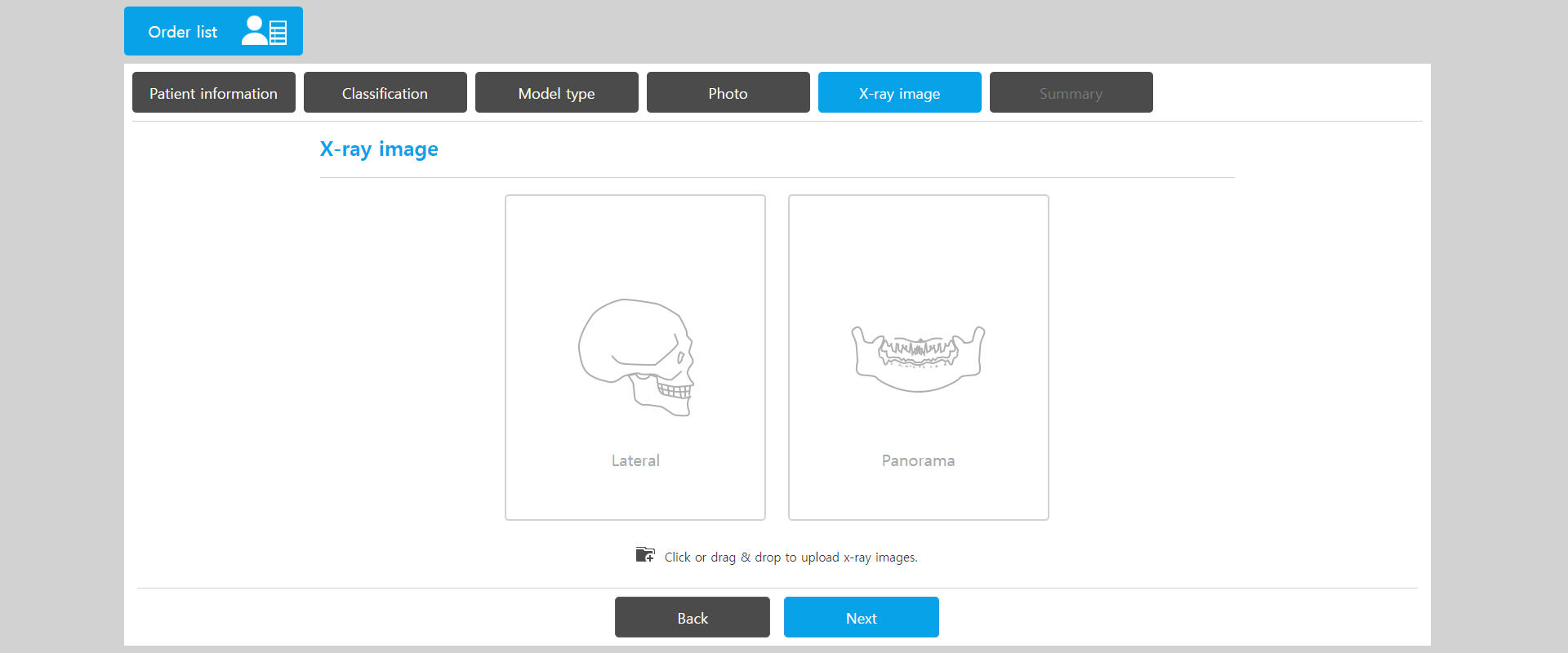
6. X-ray image
※ This is not a required entry.
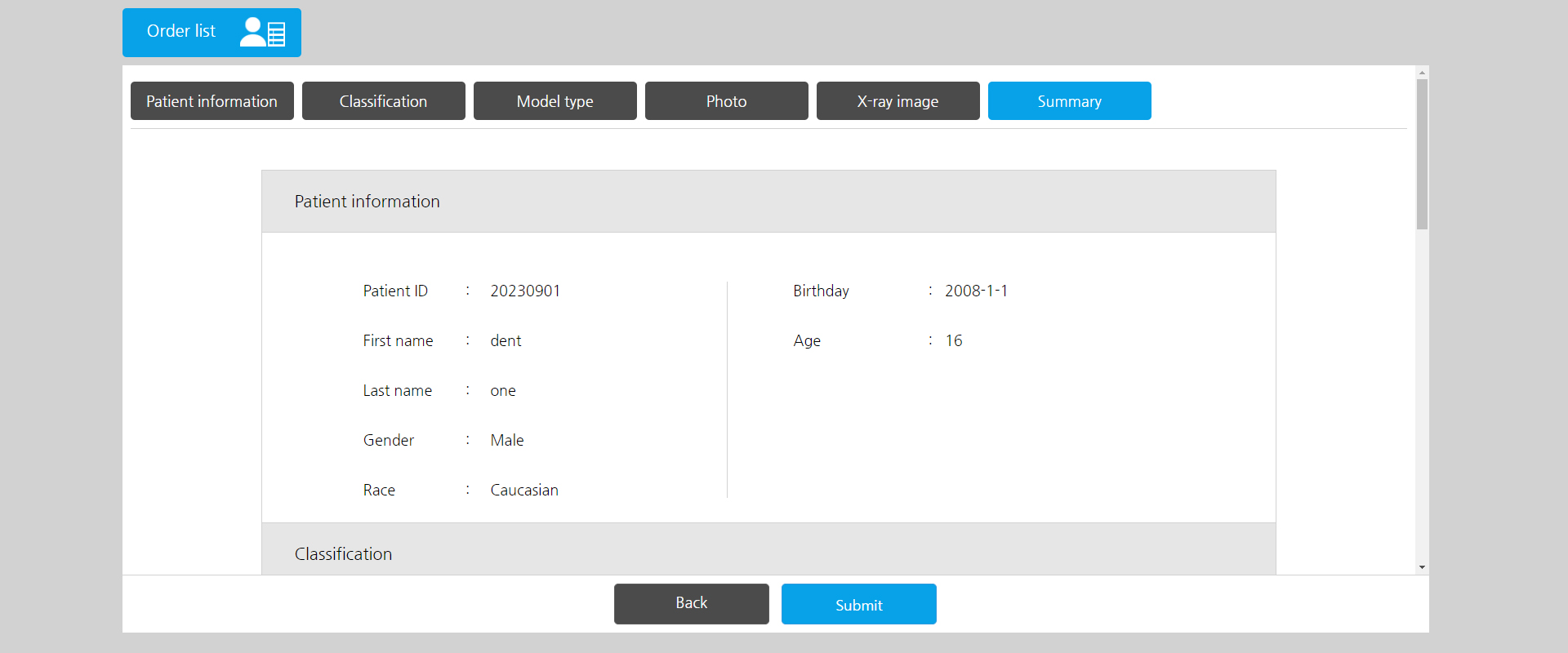
7. Summary
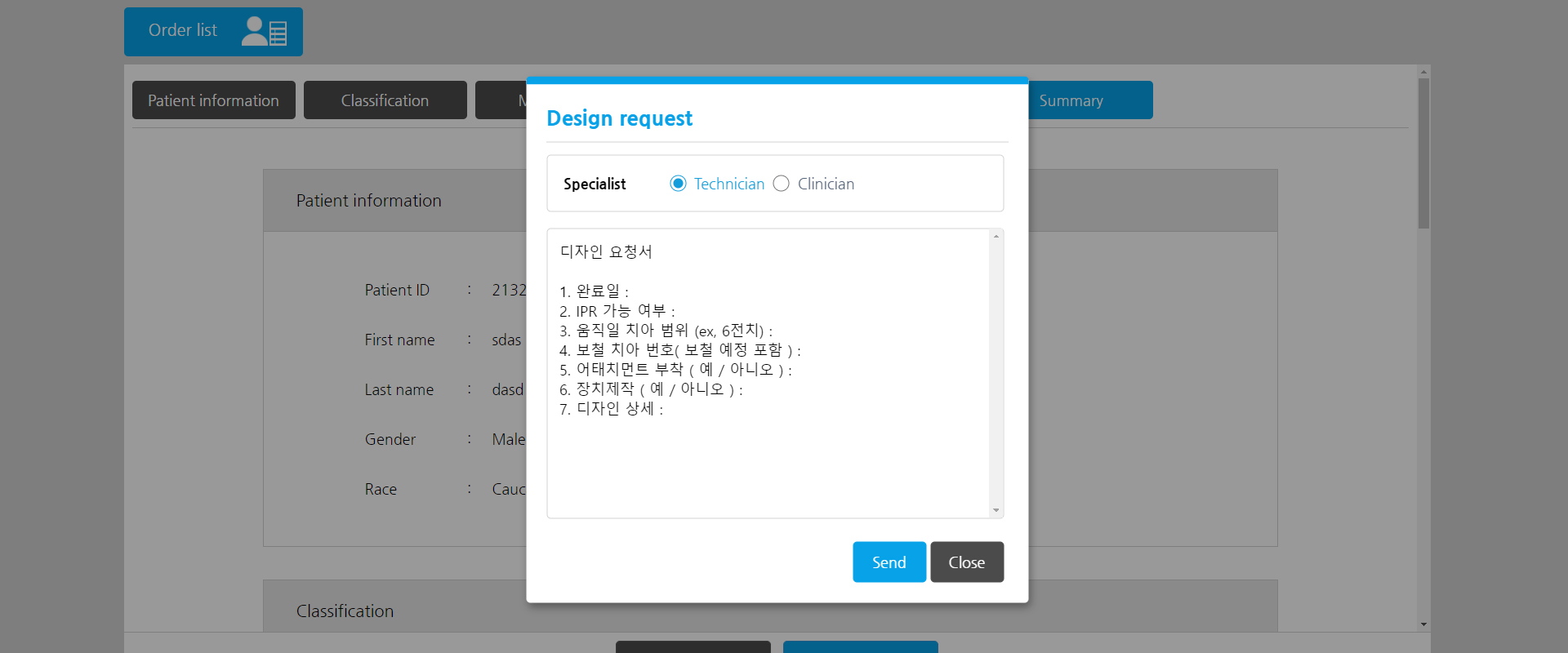
8. Order information
clearRetainer : Requesting clearRetainer.
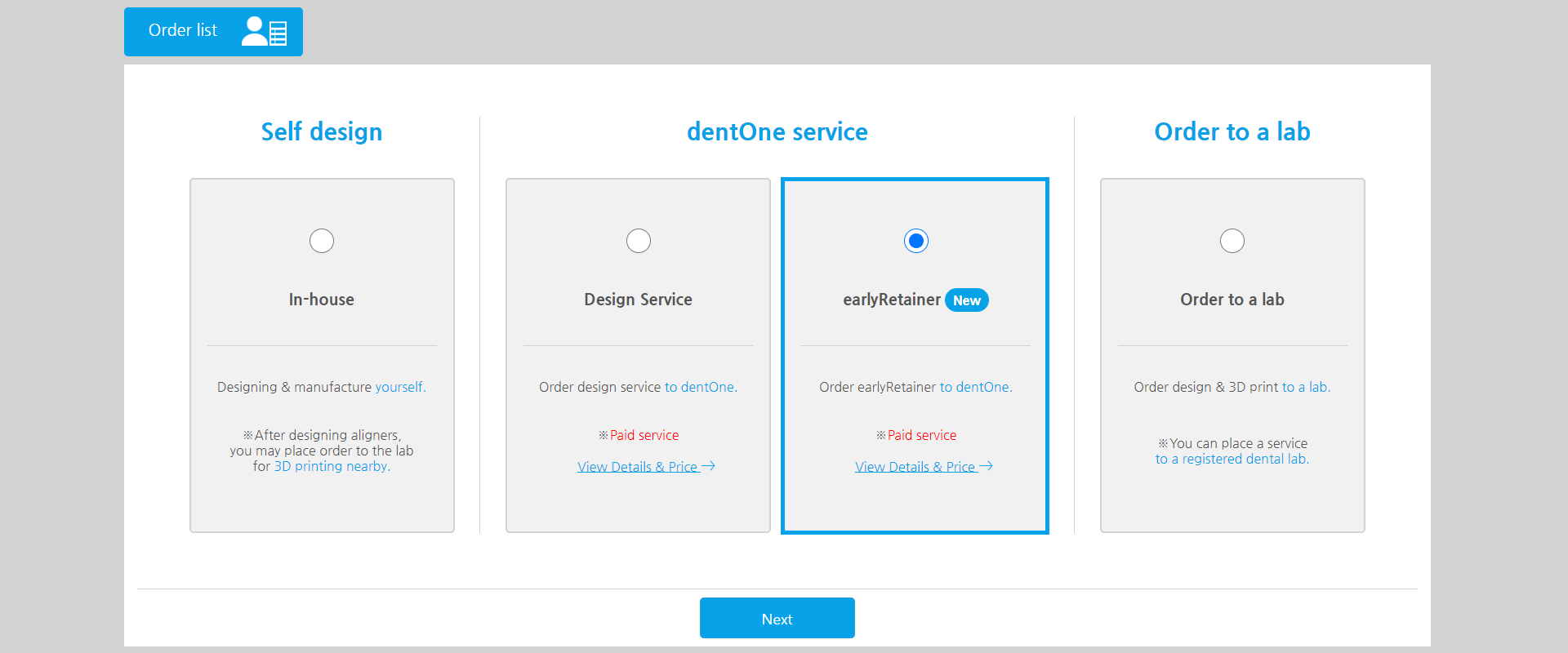
1. Order option
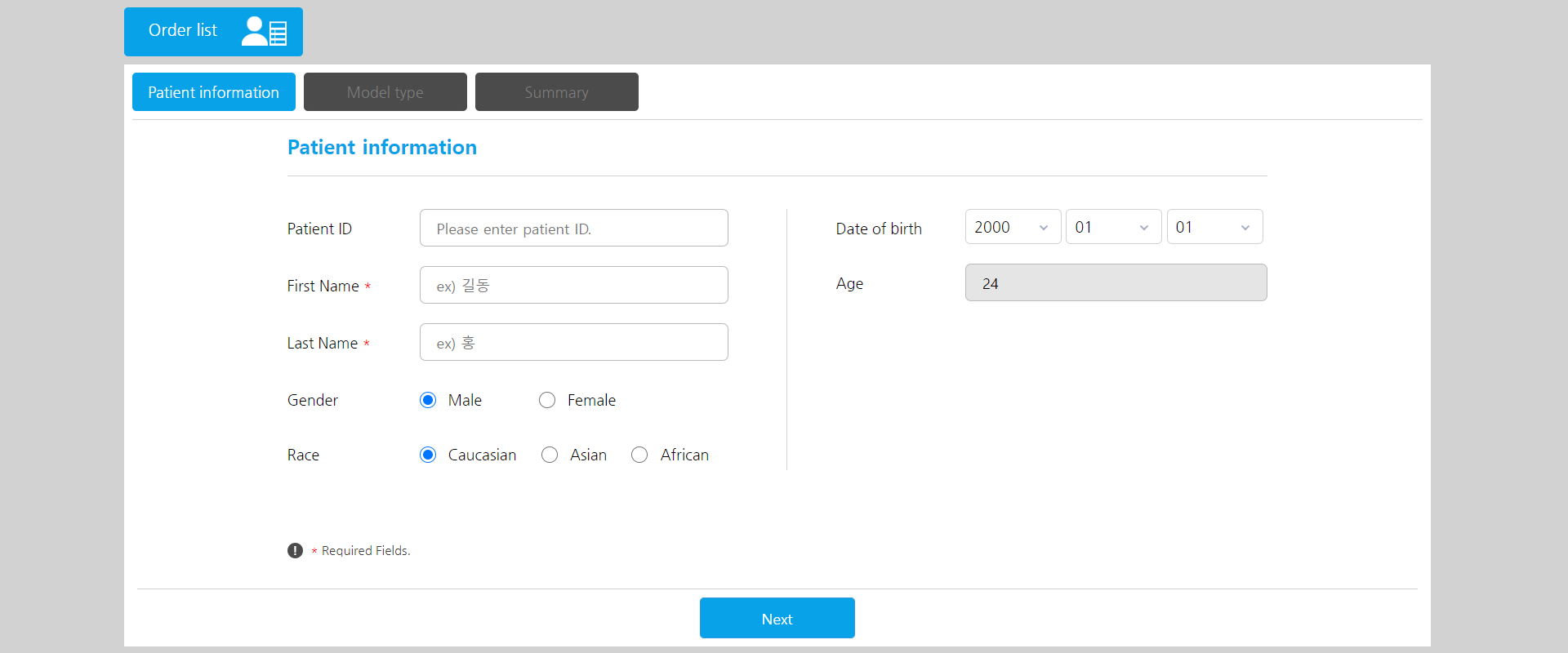
2. Patient information
※ First Name, Last Name are required.
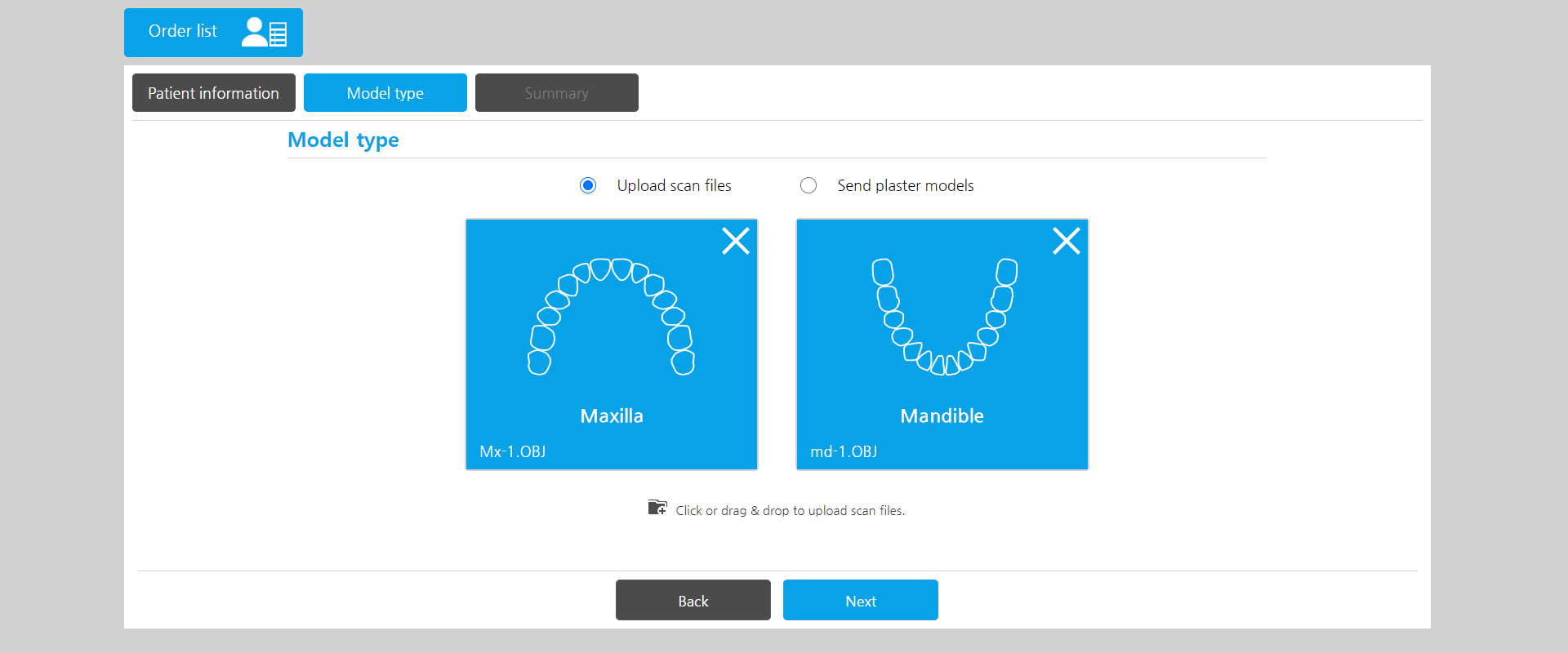
3. Model type
※ Only stl, obj, and ply formats can be uploaded.
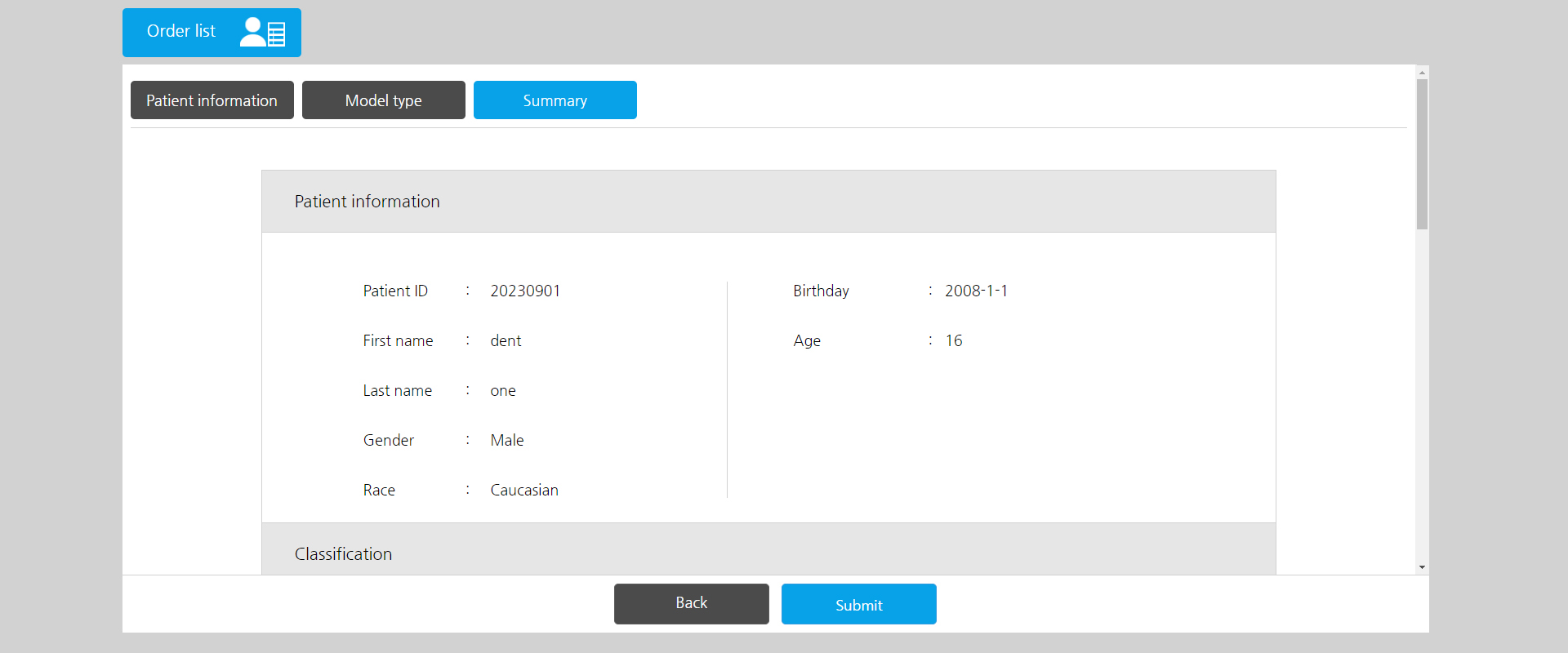
4. Summary
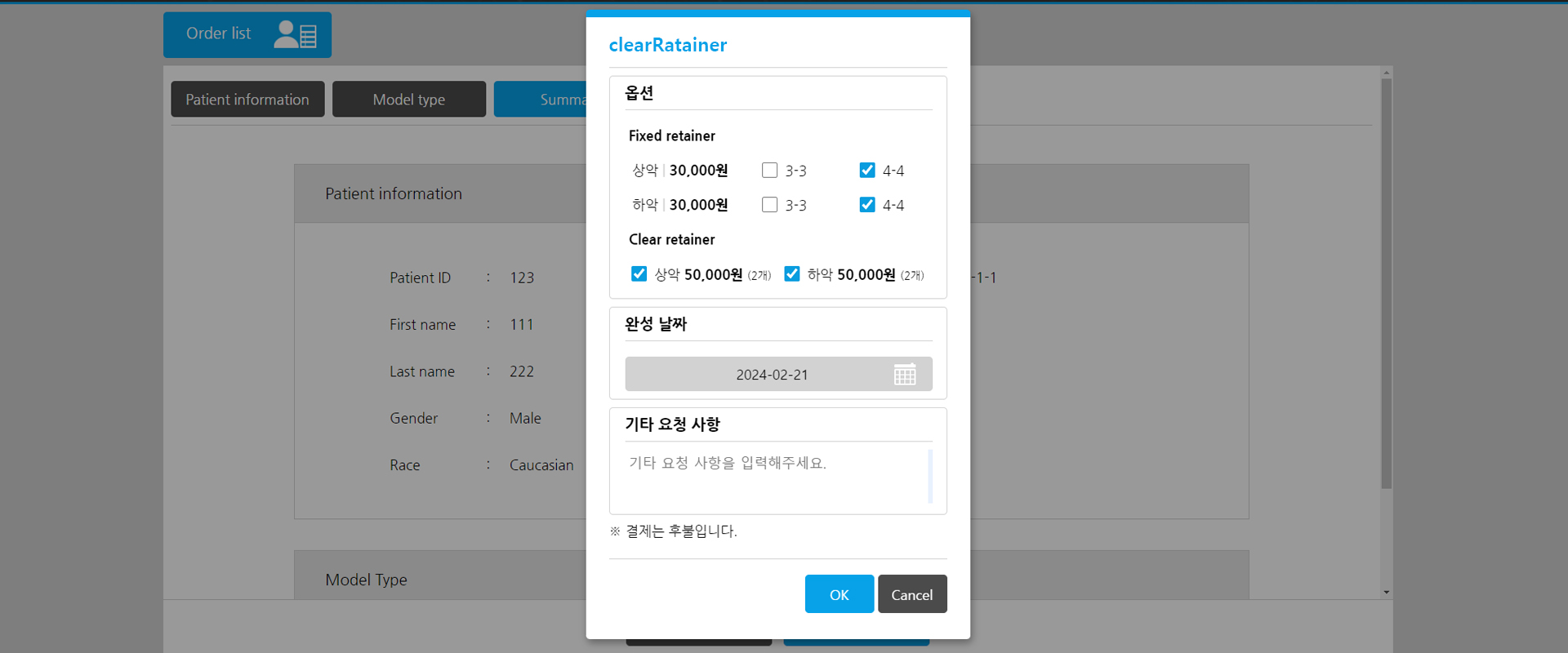
5. Order information
Order to lab : It is a method of requesting design, 3D printing, and device manufacturing to the Lab.
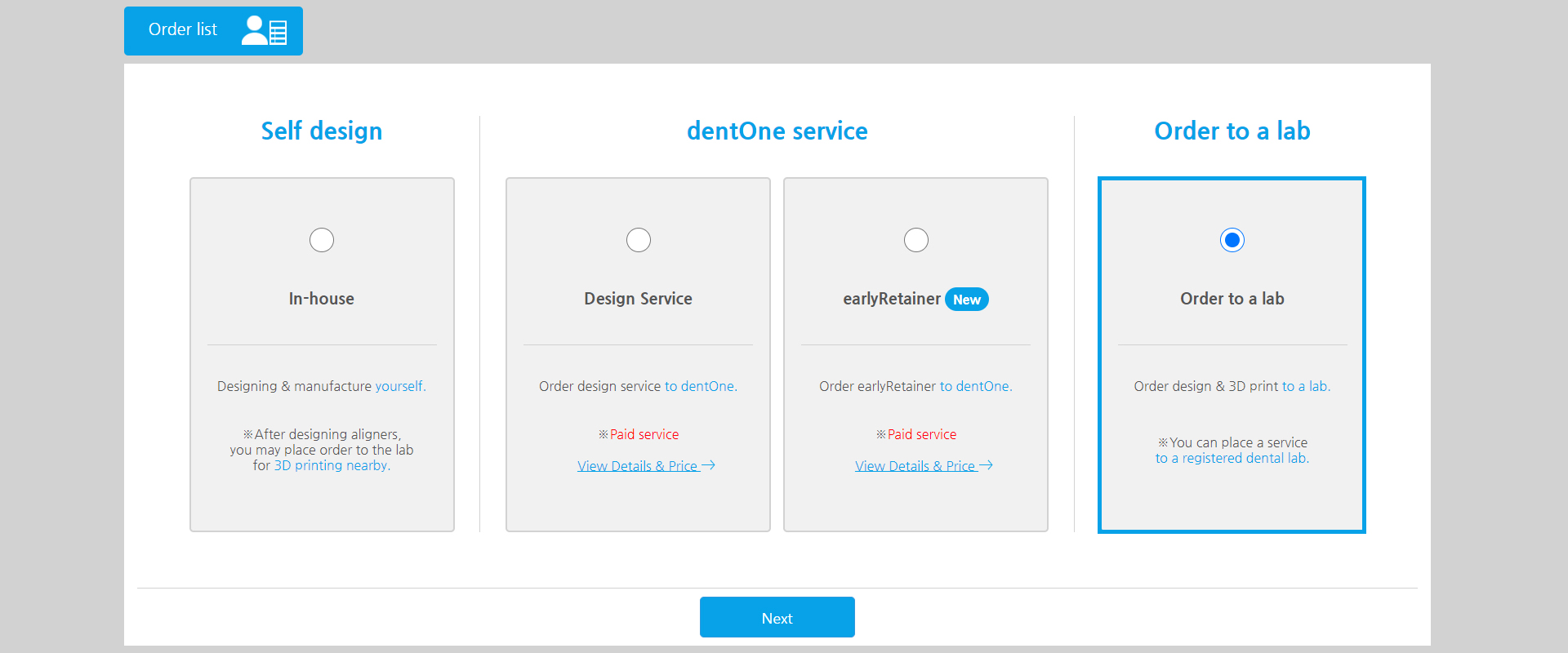
1. Order option
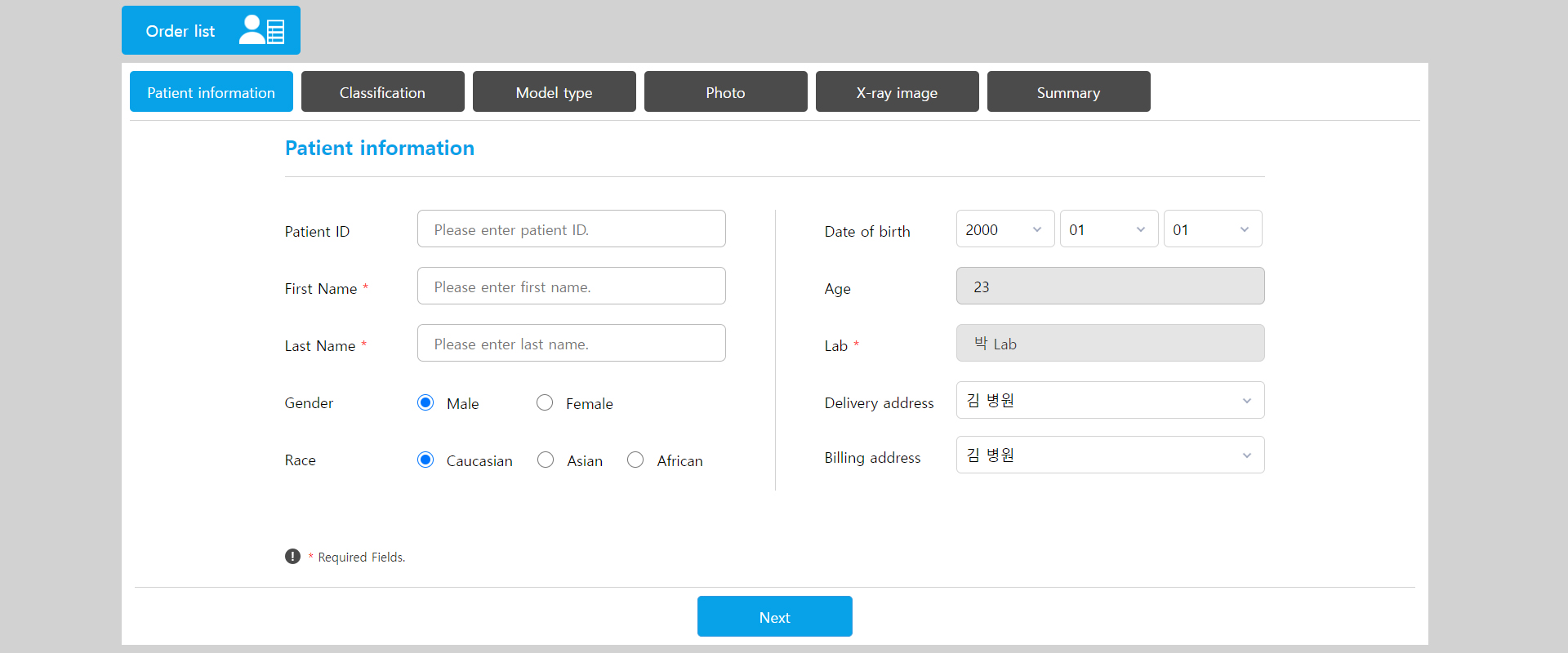
2. Patient information
※ First Name, Last Name are required.
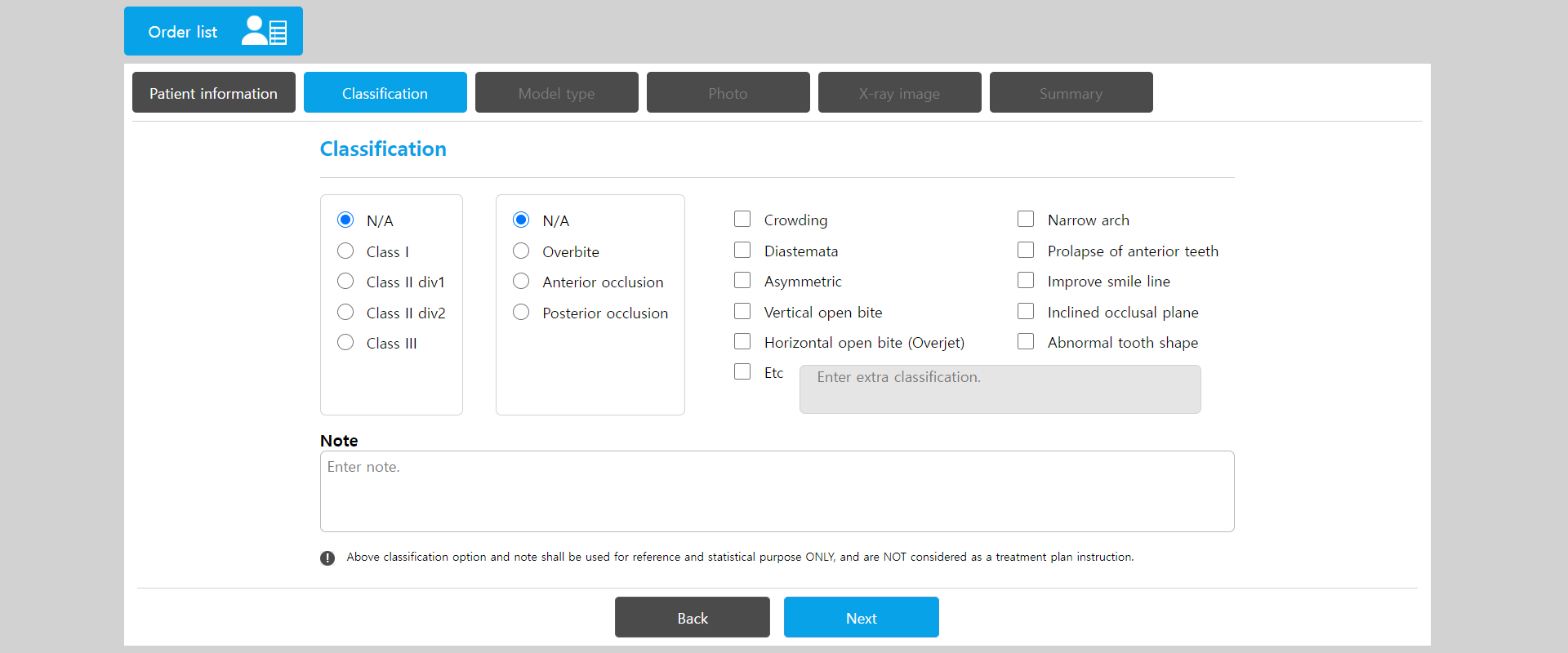
3. Classification
※ This is not a required entry.
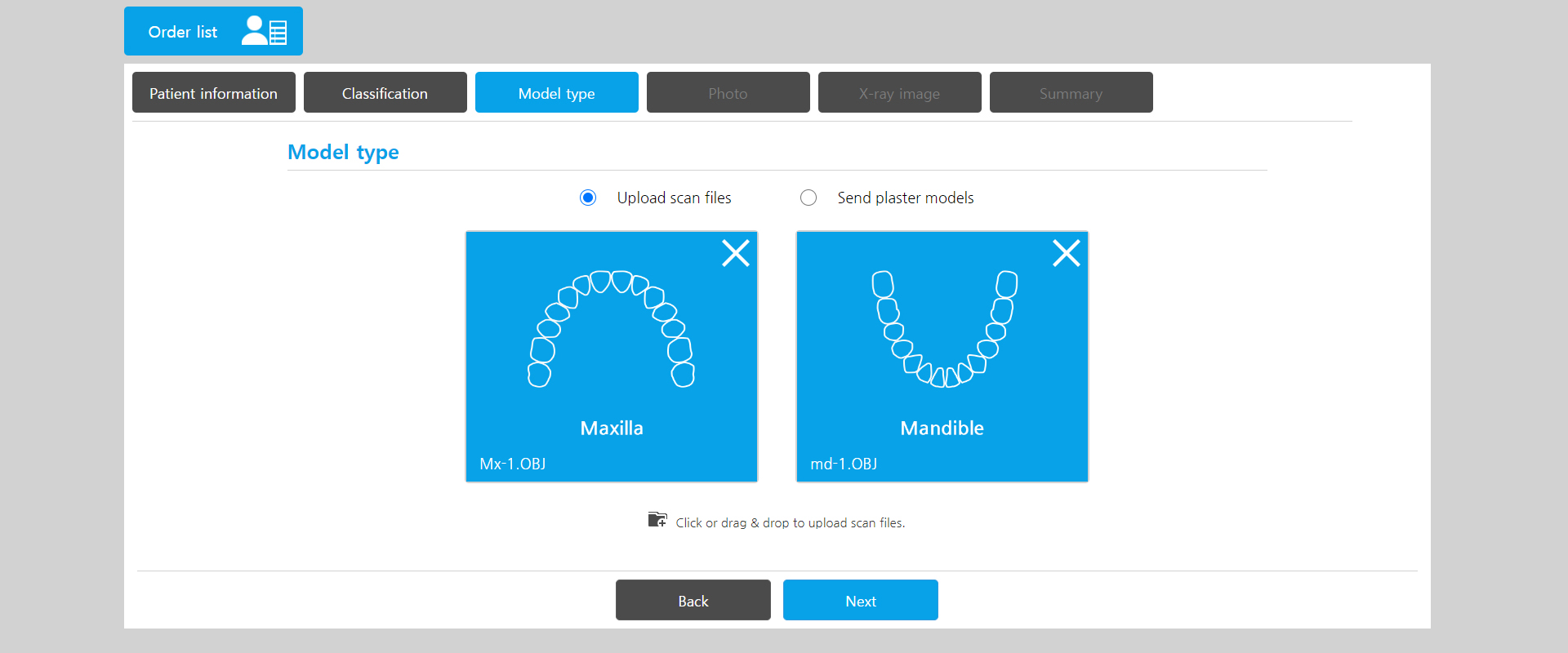
4. Model type
※ Only stl, obj, and ply formats can be uploaded.
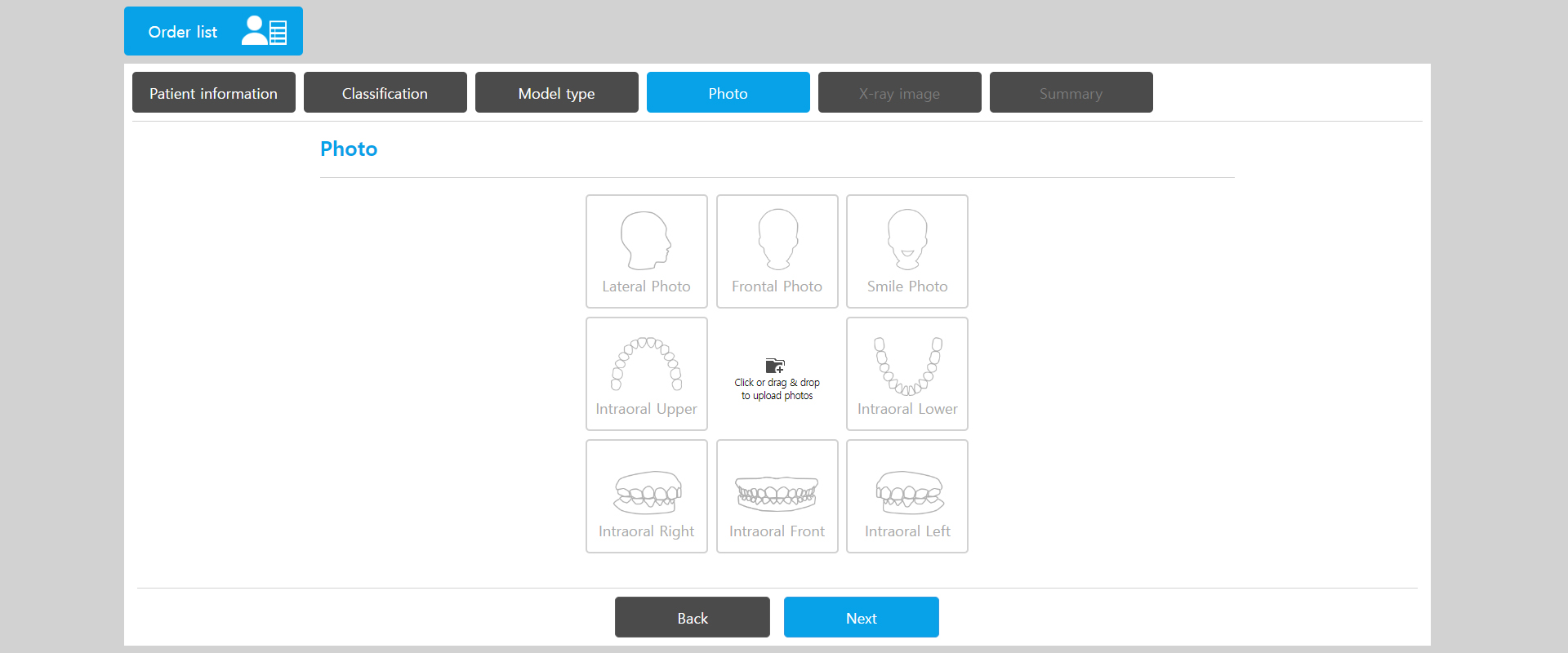
5. Photo
※ This is not a required entry.
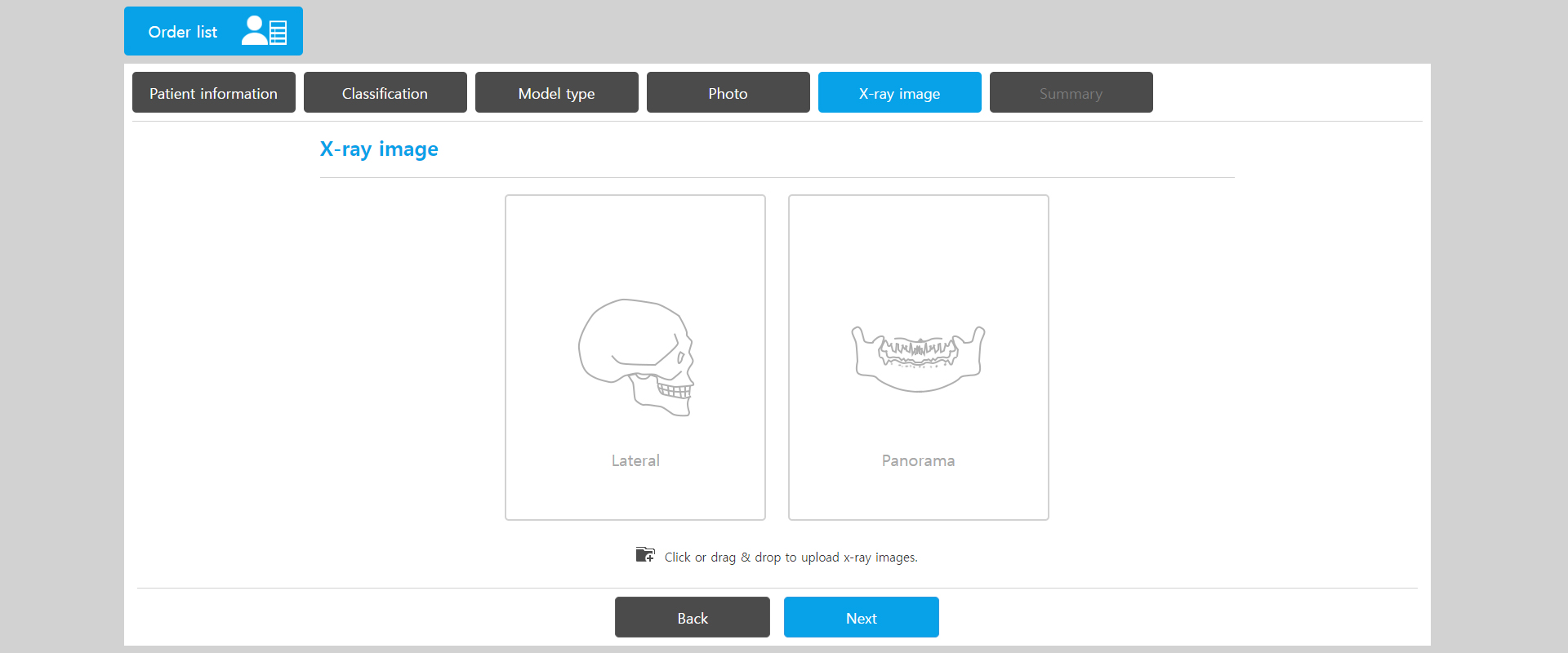
6. X-ray image
※ This is not a required entry.
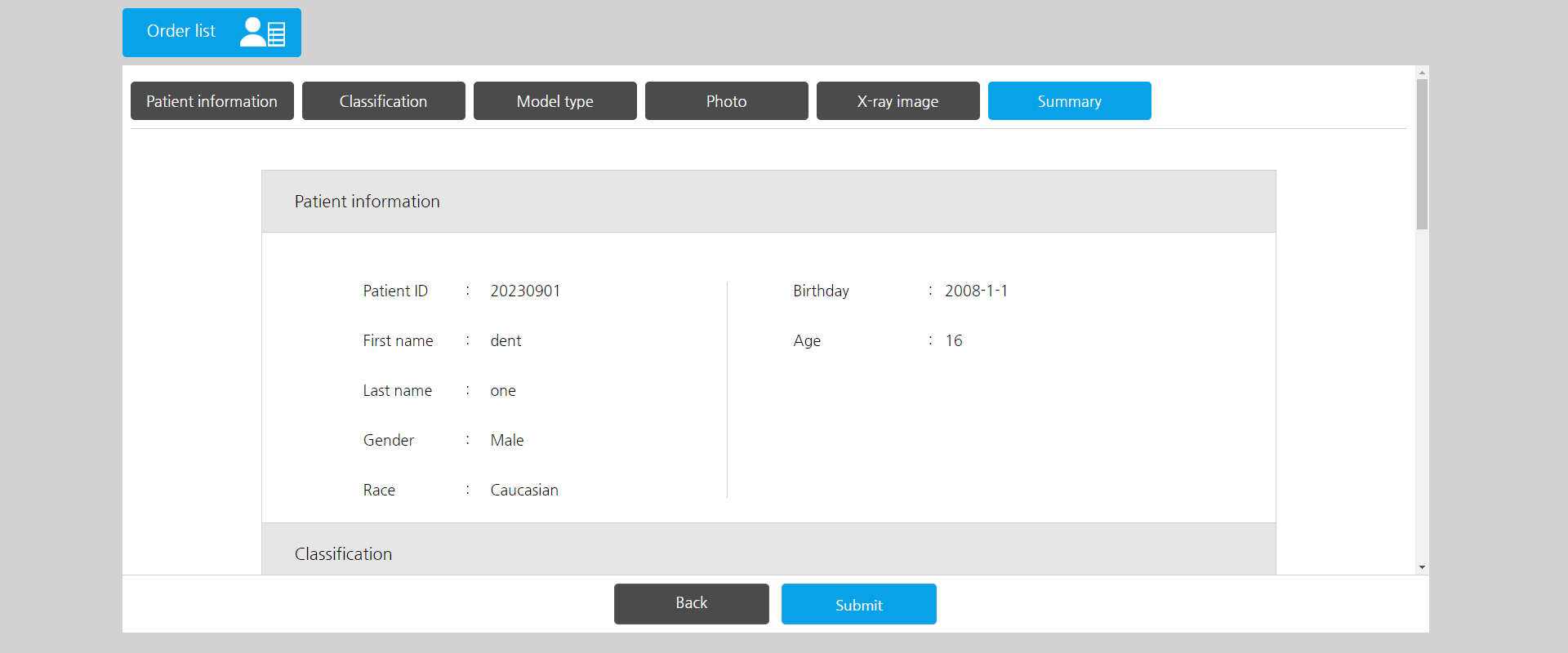
7. Summary
Order List
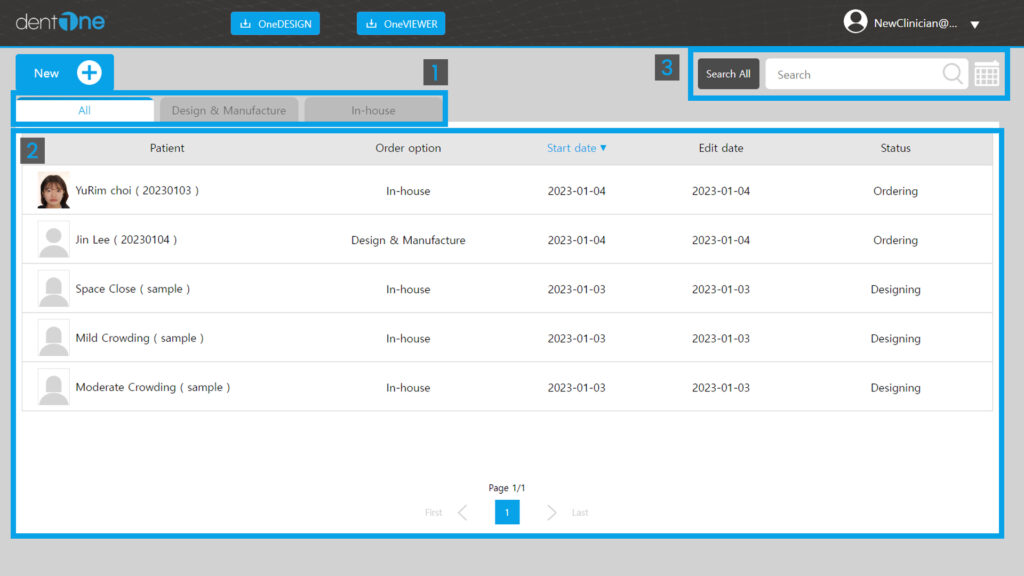
1. Order option tap: It is classified into three types of tabs according to order option.
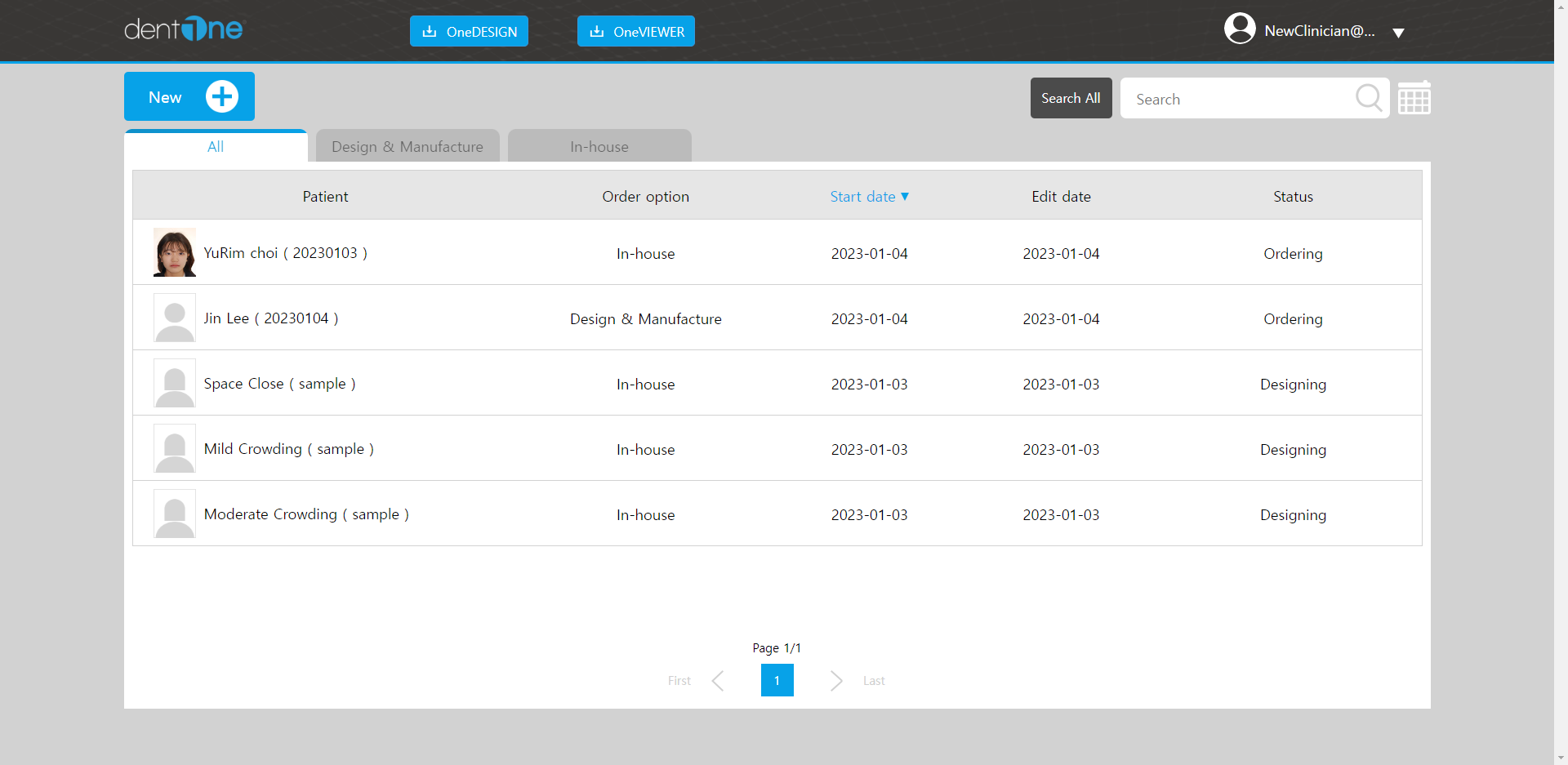
All
All Order items are displayed.
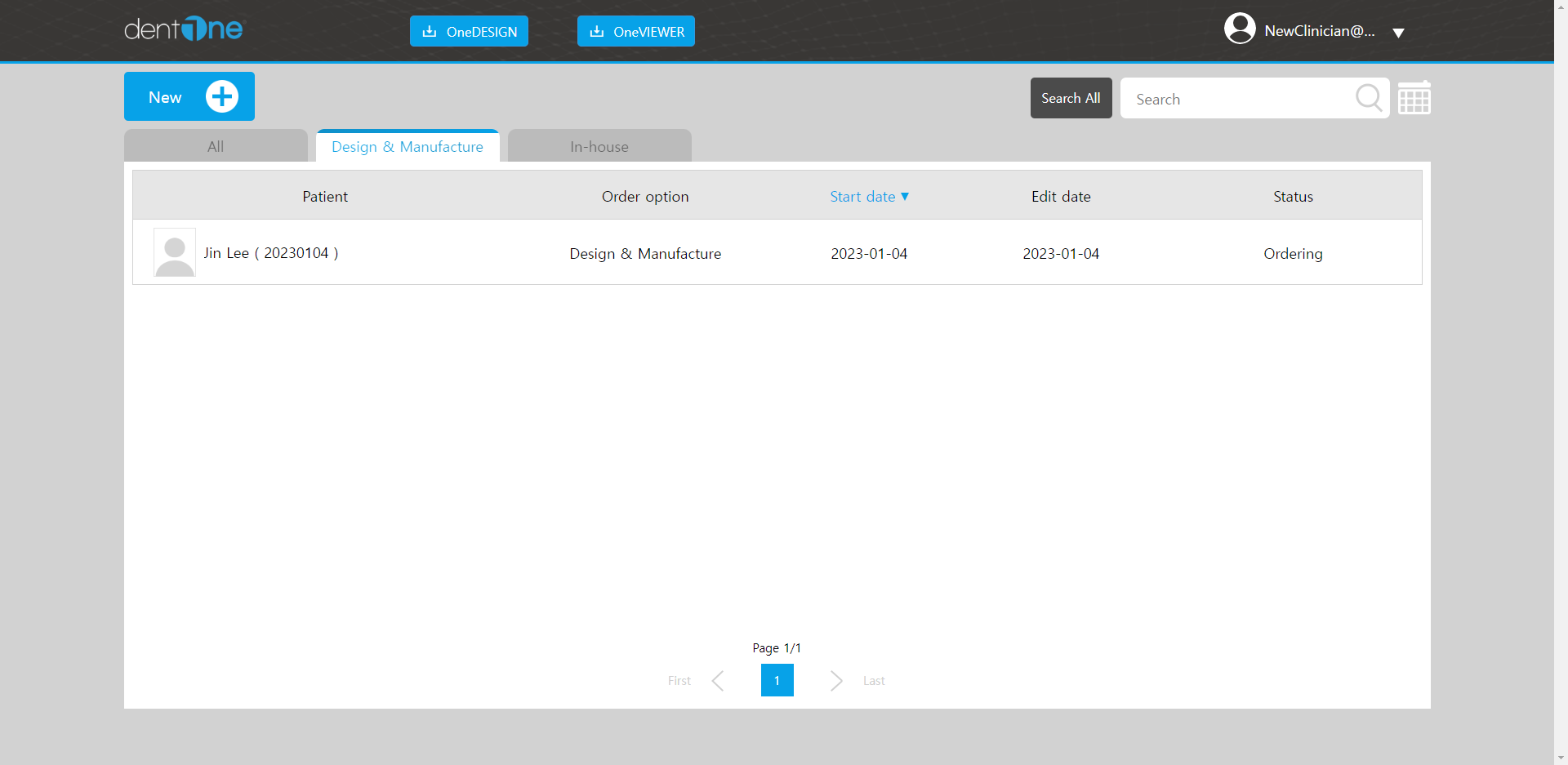
Design & Manufacture
A list of orders for the Design & Manufacture option is displayed.
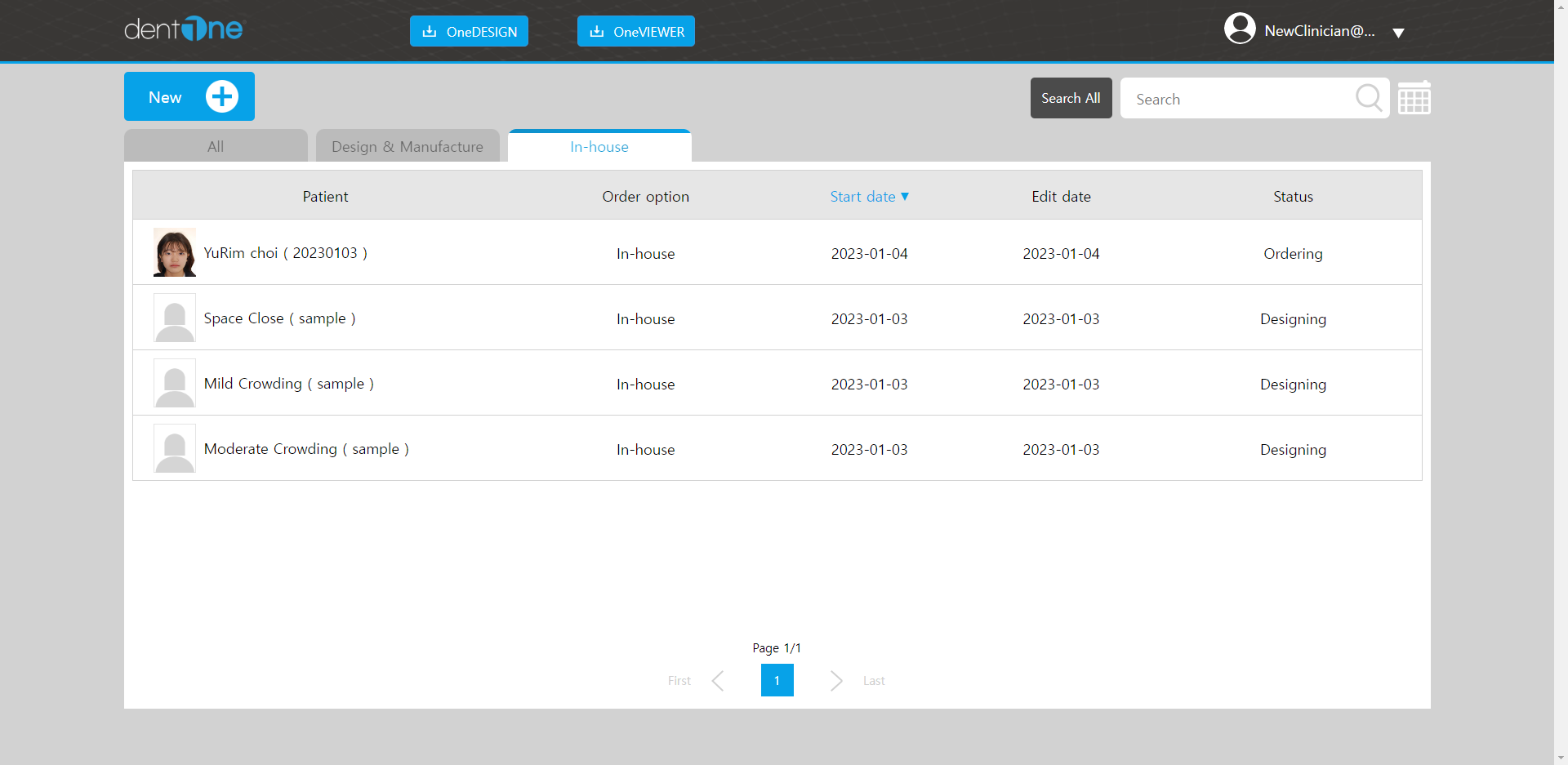
In-house
The Order list for the In-House option is displayed.
2. Order list: A list of orders registered by Sample Order and Clinic is displayed, and when you select an order item, you go to the Order details screen.
- Sample order: There are three orders for each tooth case so that the clinician can use the program without registering the order.
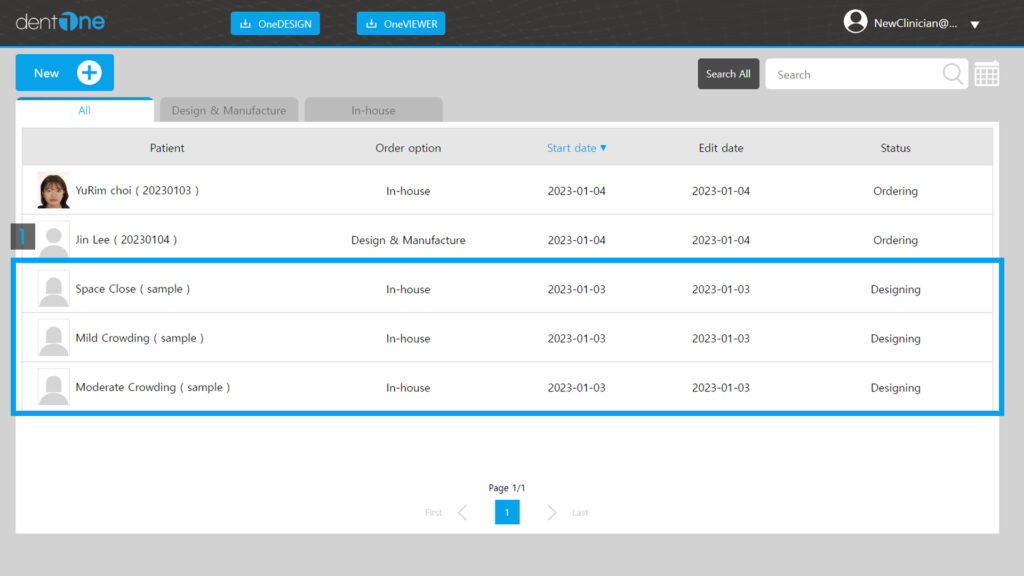
- Order details screen
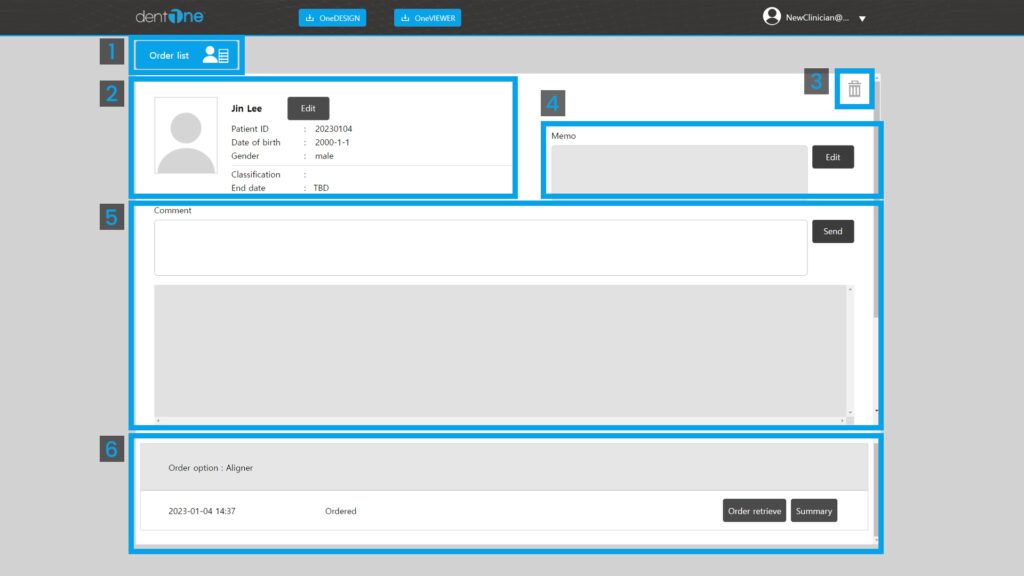
- Order List Button : Go to the Order List screen.
- Order information : Order information is shown, and order information can be modified when the Edit button is selected.
- Trash button : Order can be deleted.
- Memo : Create information about the Order.
- Comment : Contact Lab with Comment input and record management.
- History : Order progress is displayed sequentially, and various buttons are displayed on the right side depending on the situation.
Design & Manufacture default flow
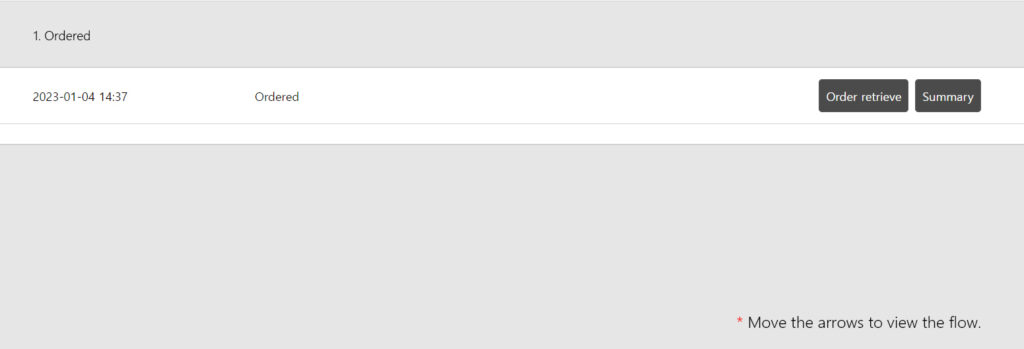
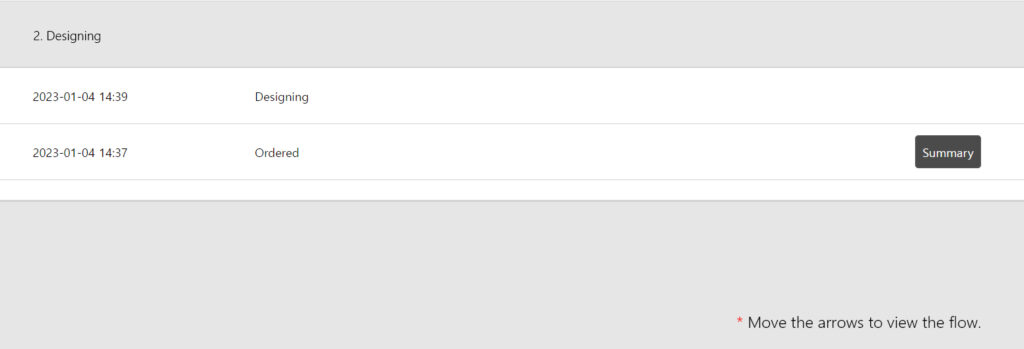
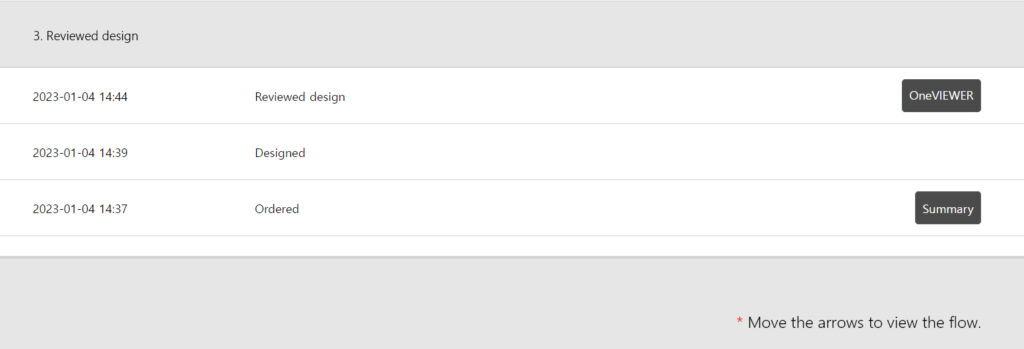
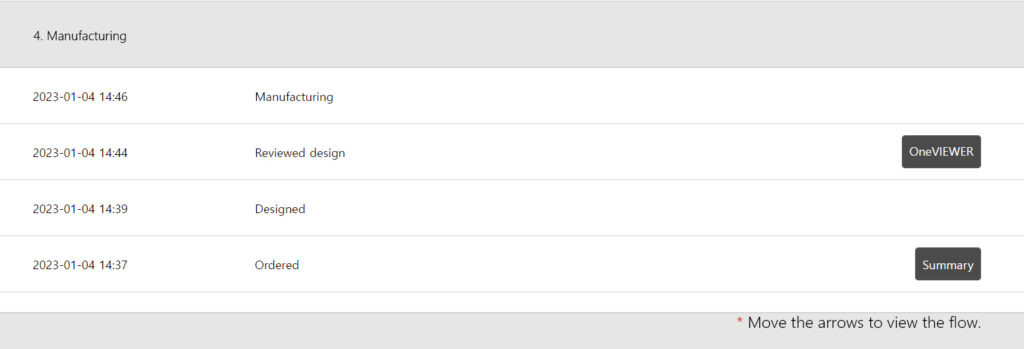
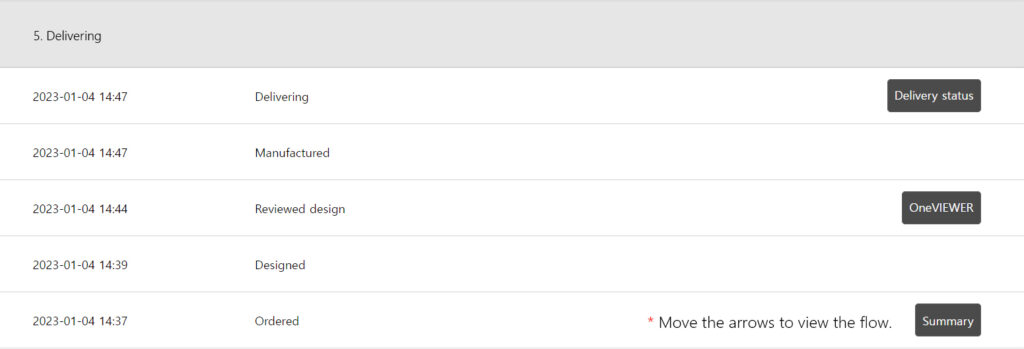
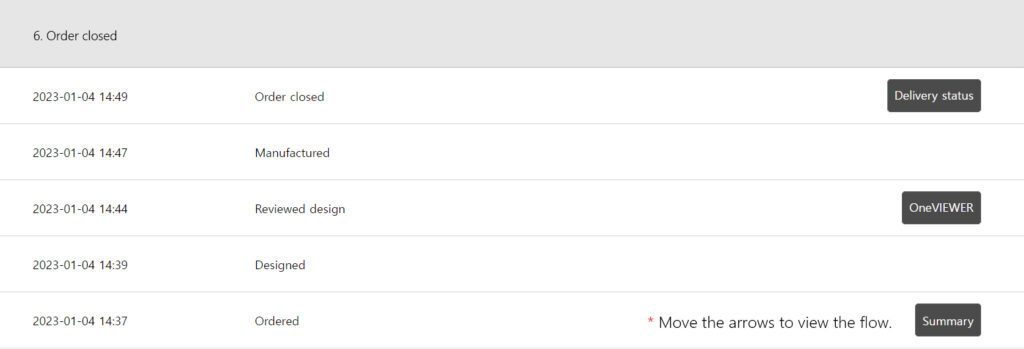
Design & Manufacture complex flow
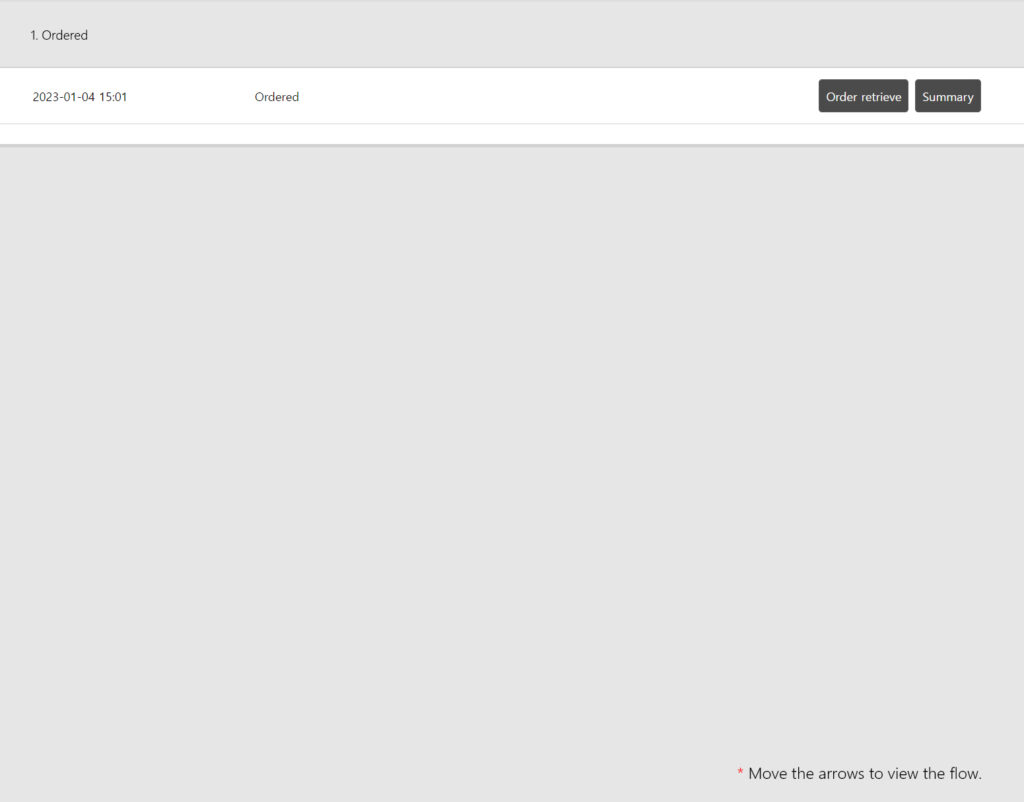
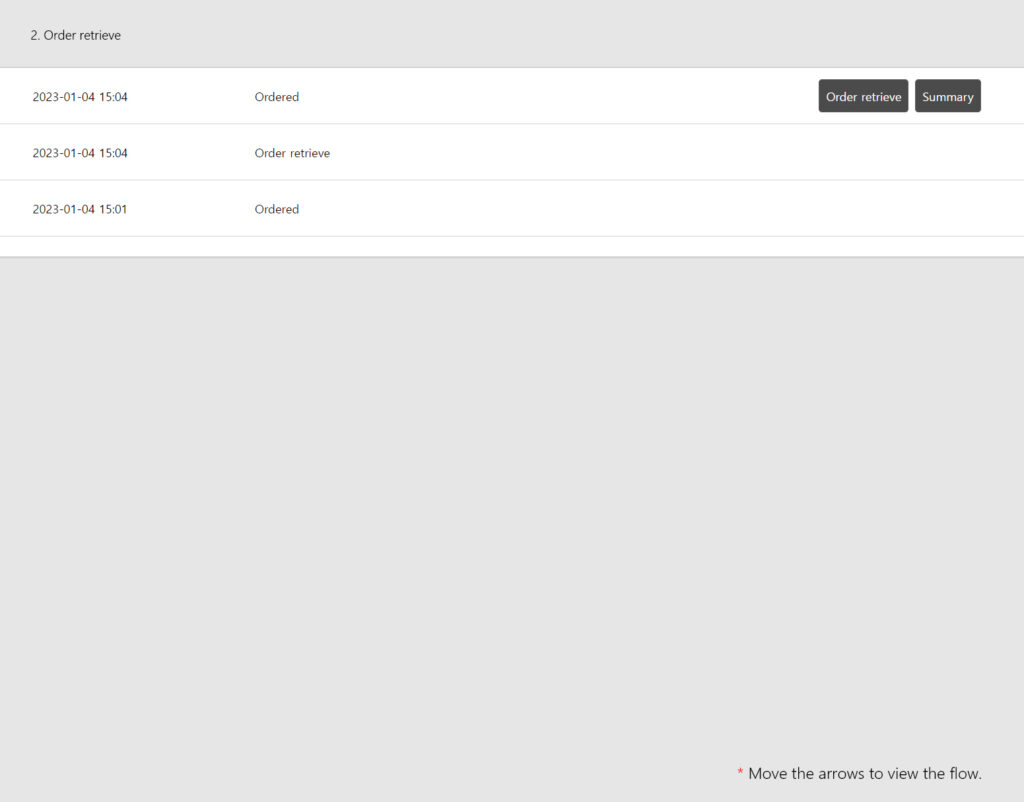
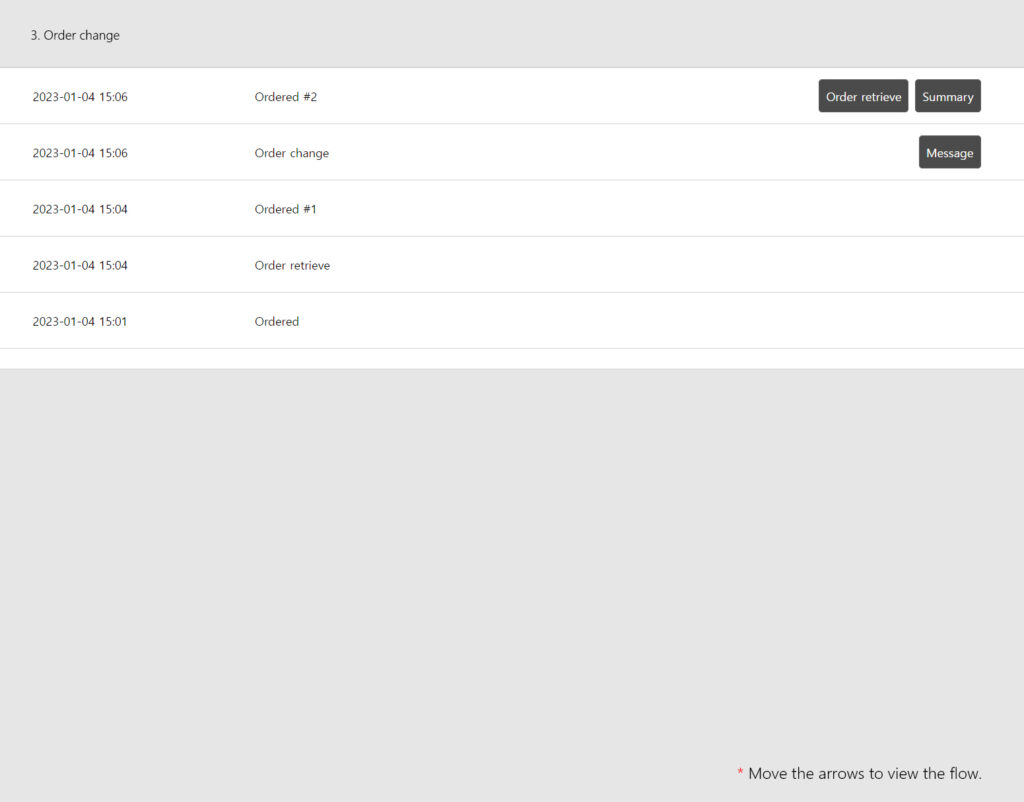
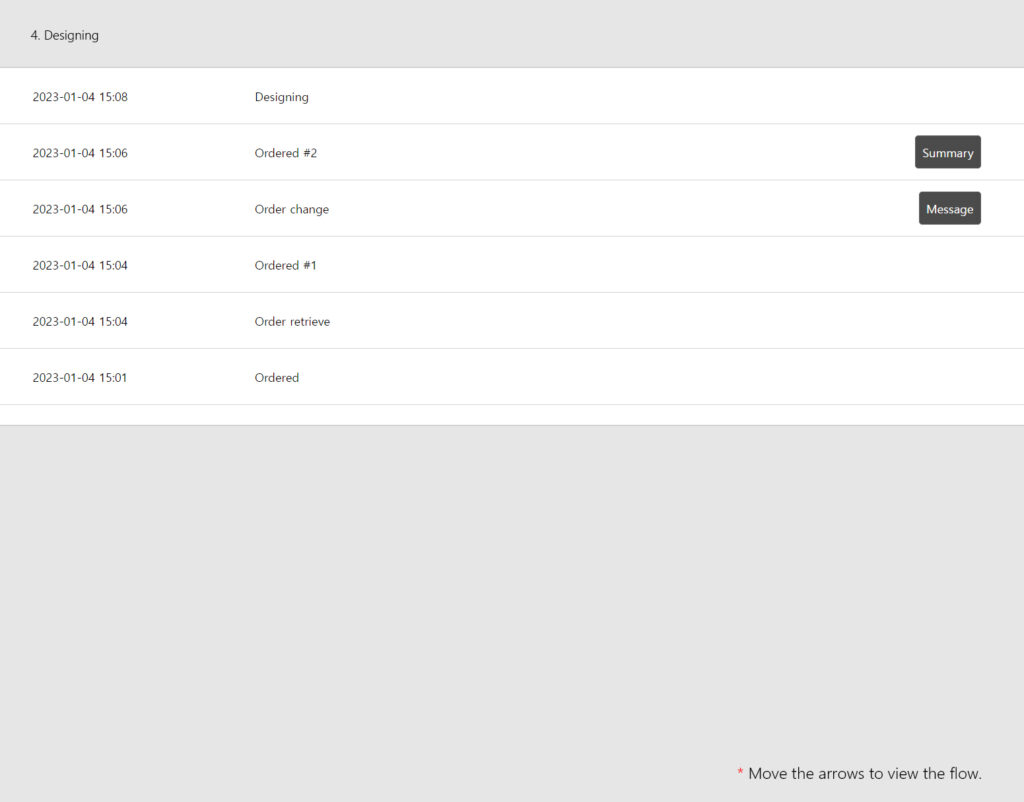
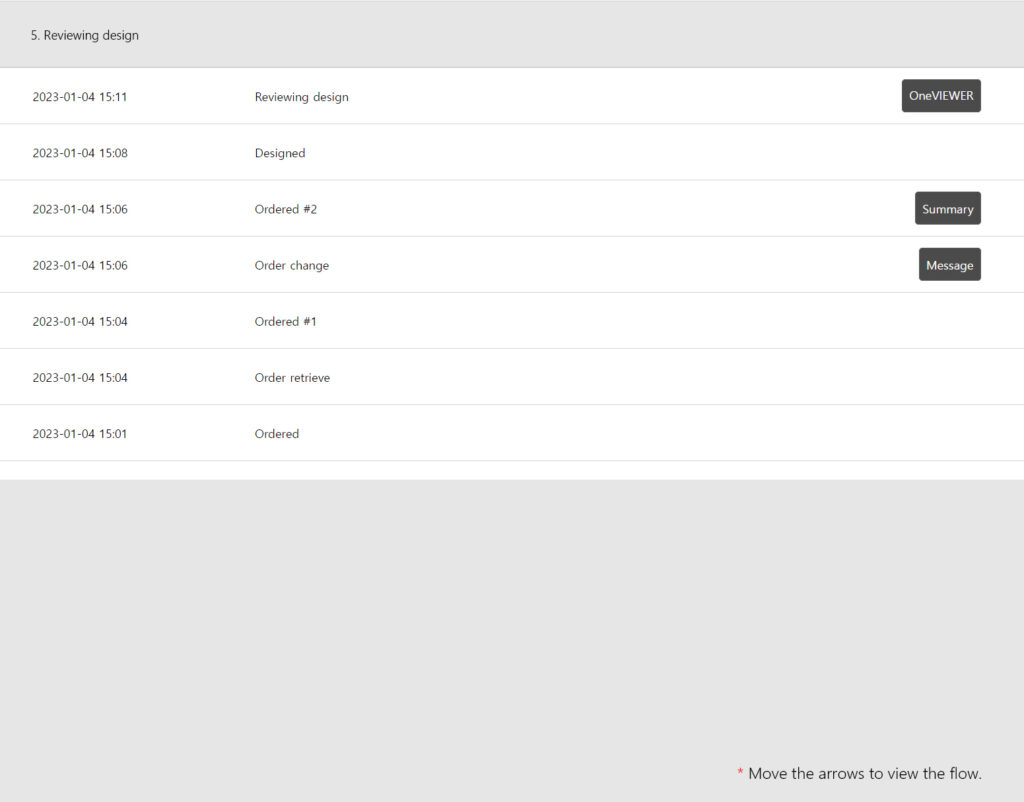
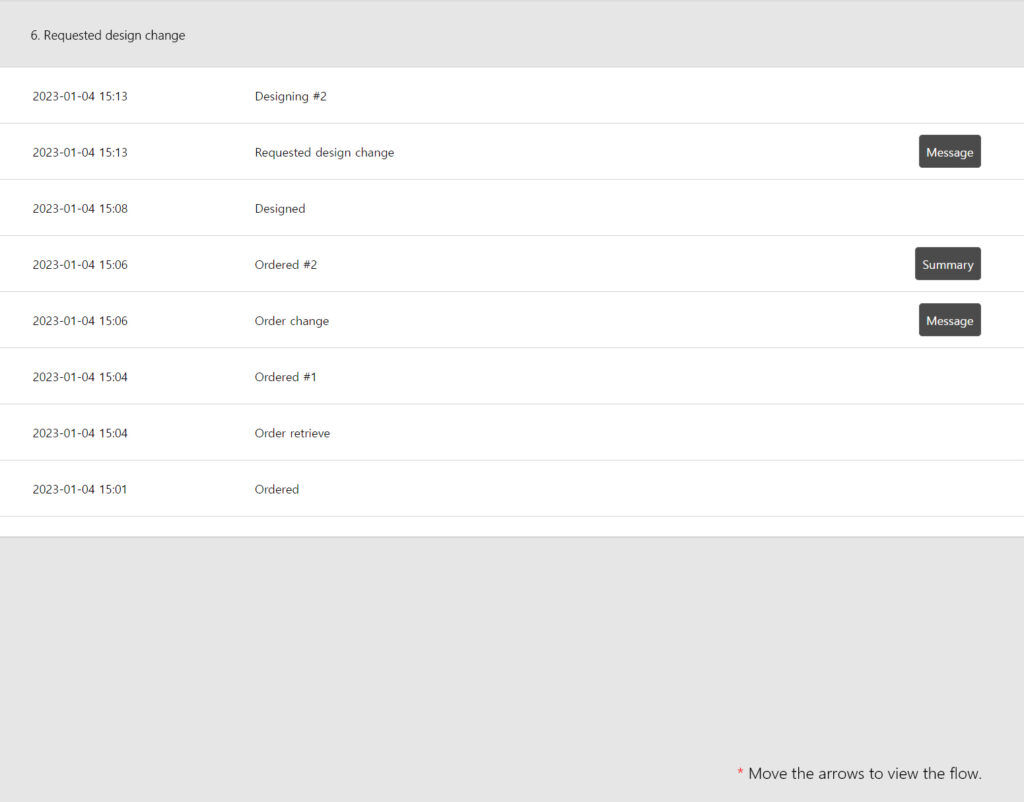
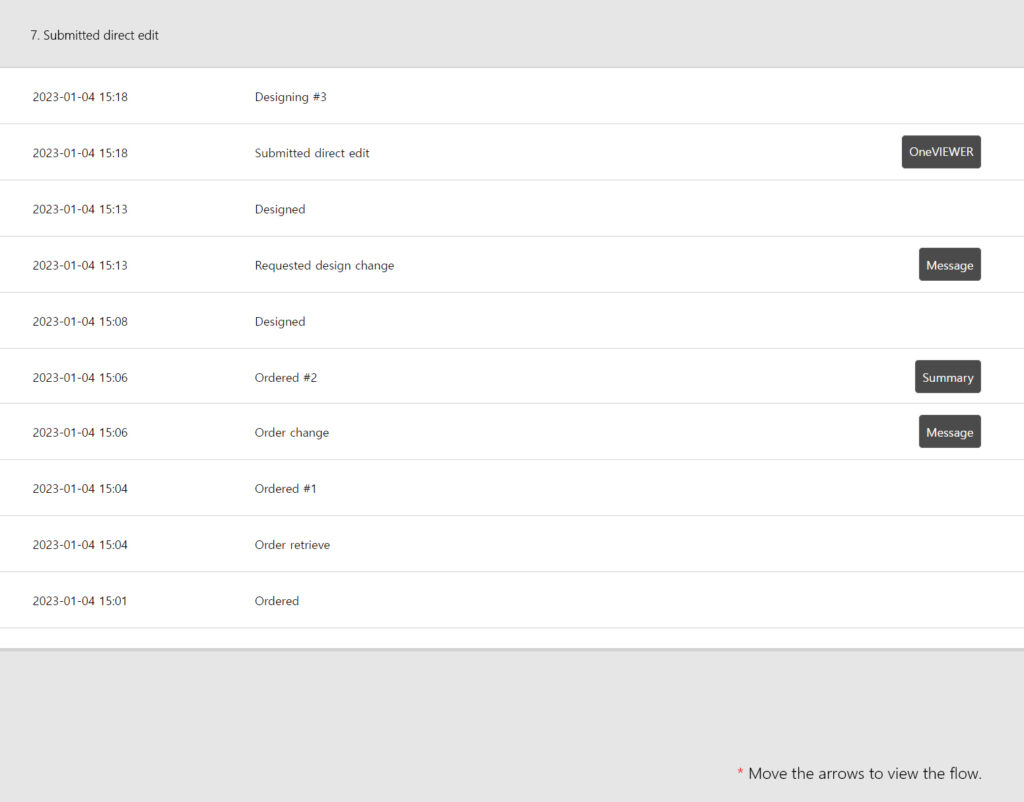
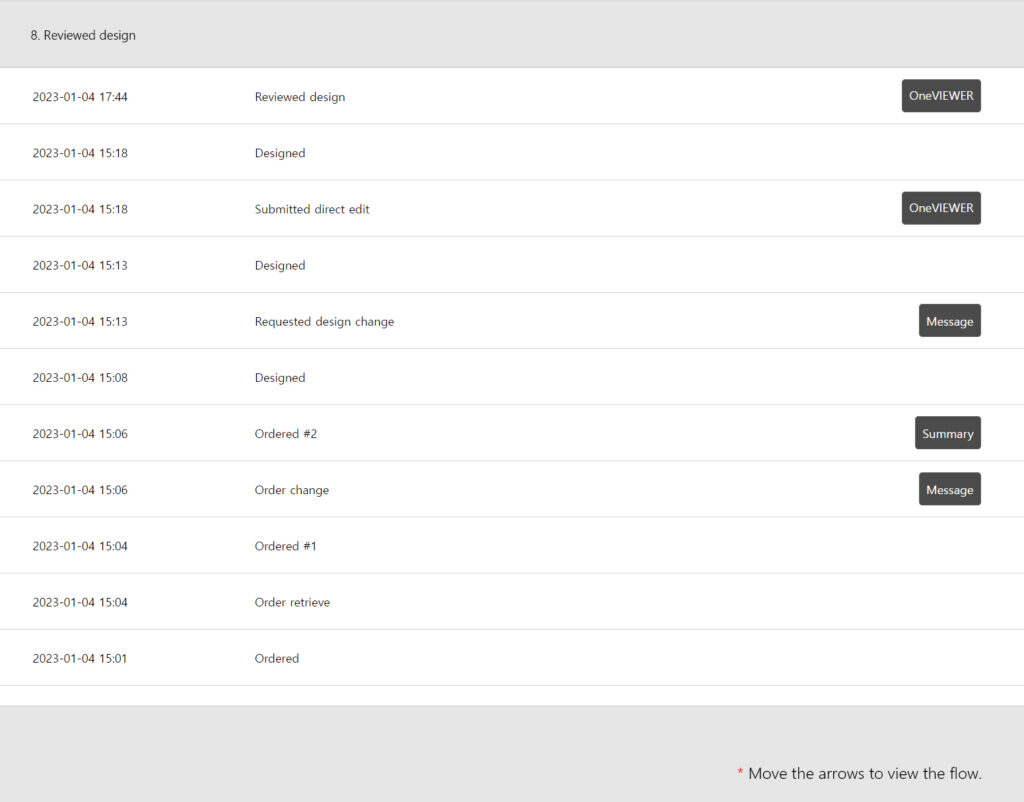
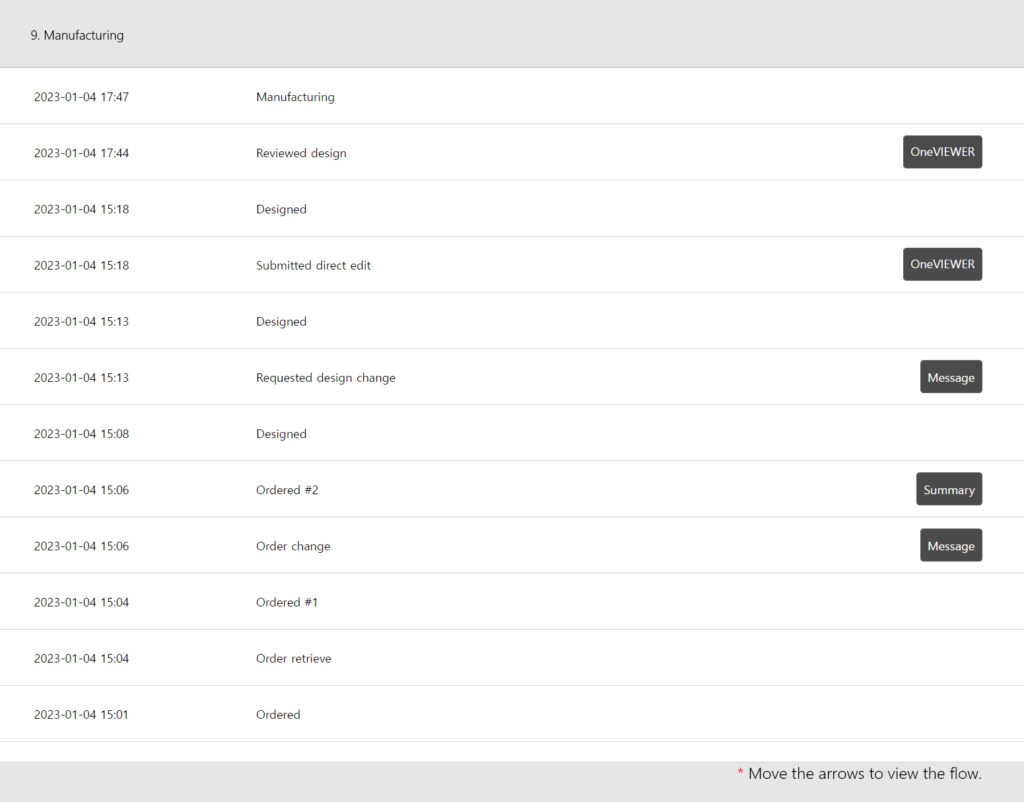
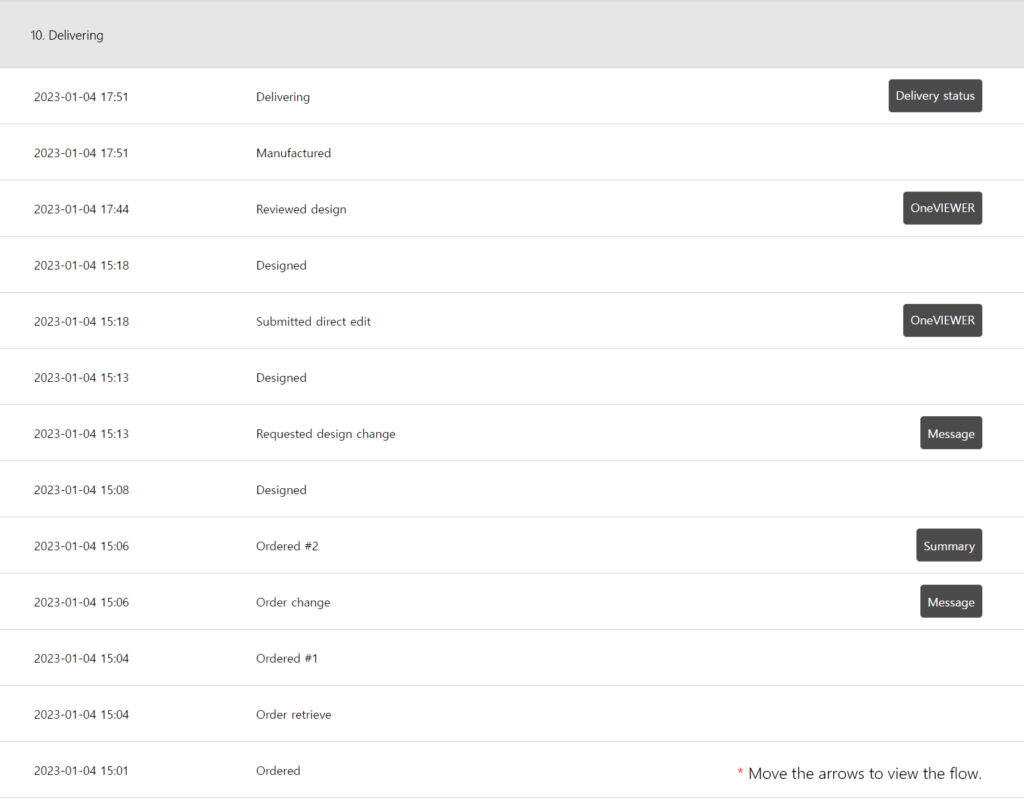
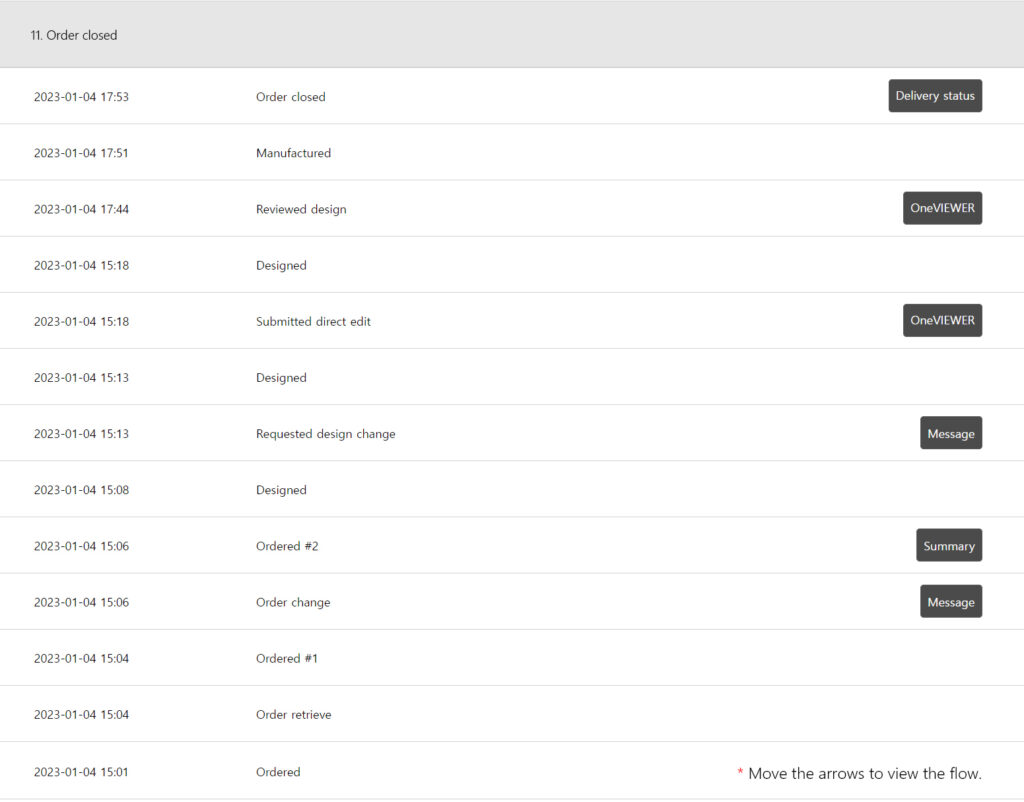
In_house device fabrication flow
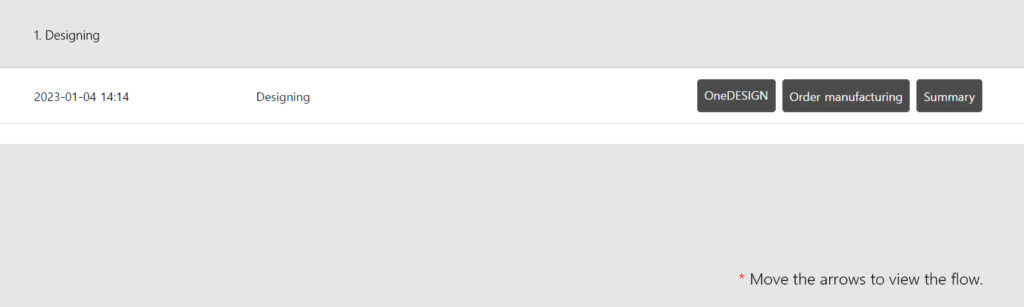
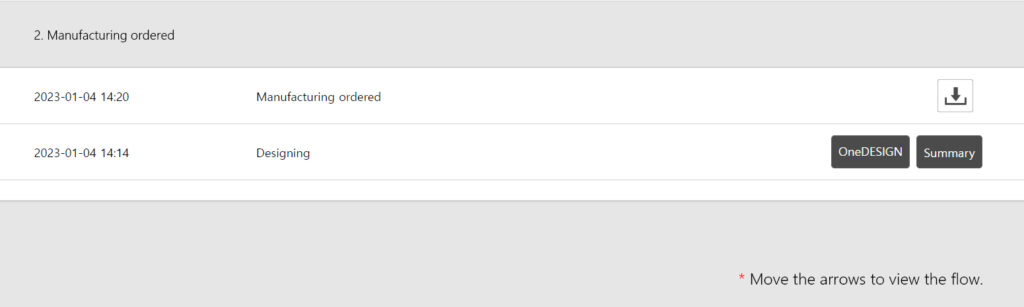
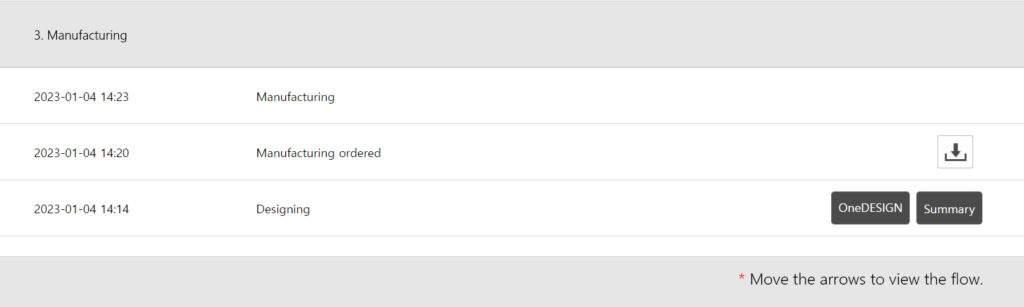
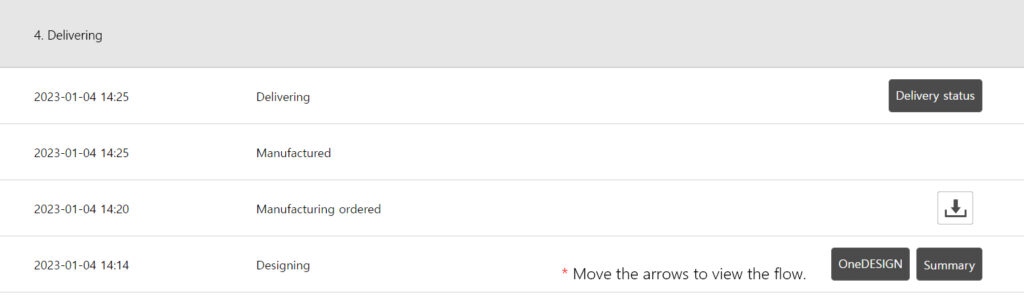
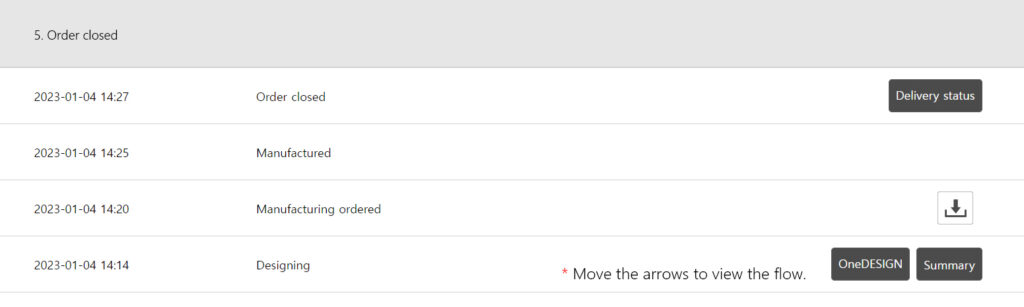
3. Search : Search Order in the Order List.
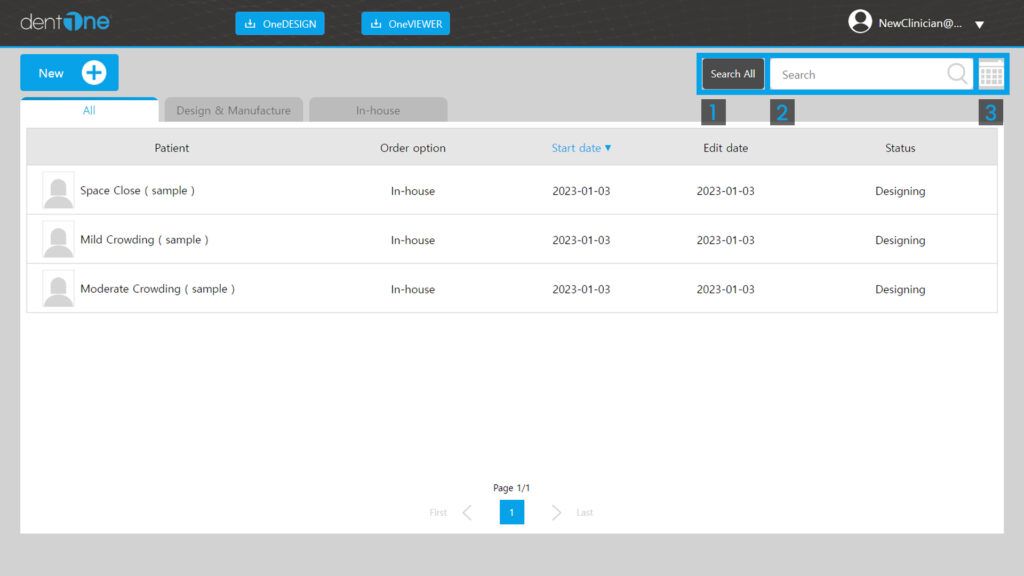
- Search All : Full search button.
- Search window : Search by entering the input keyword from the patient name and patient id.
- Calendar: Search Order by date.
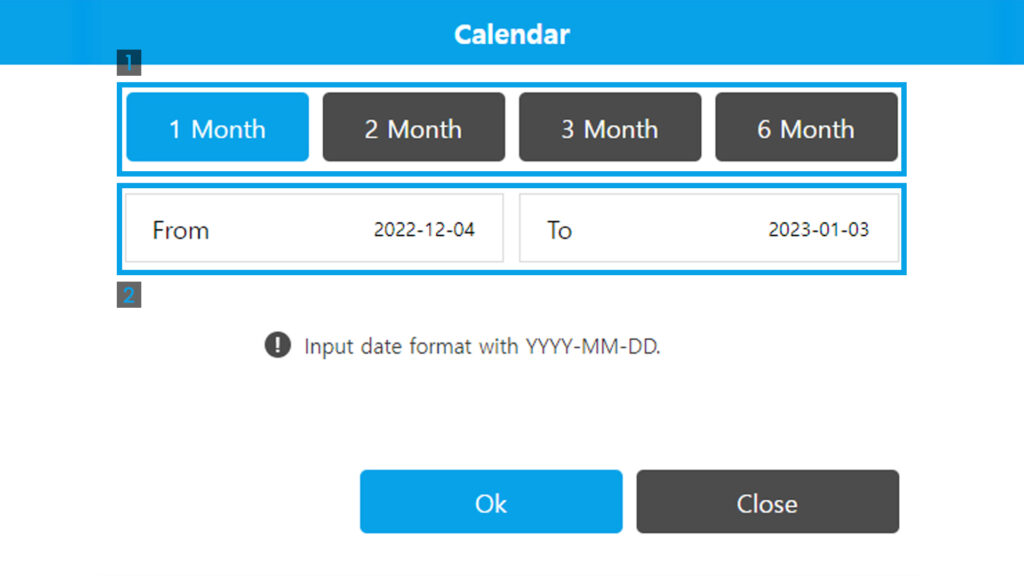
[Calendar Popup]
- Period button: Date set 1 month, 2 months, 3 months, 6 months from today.
- Display Period : Displays the set period and can be edited.
Menu
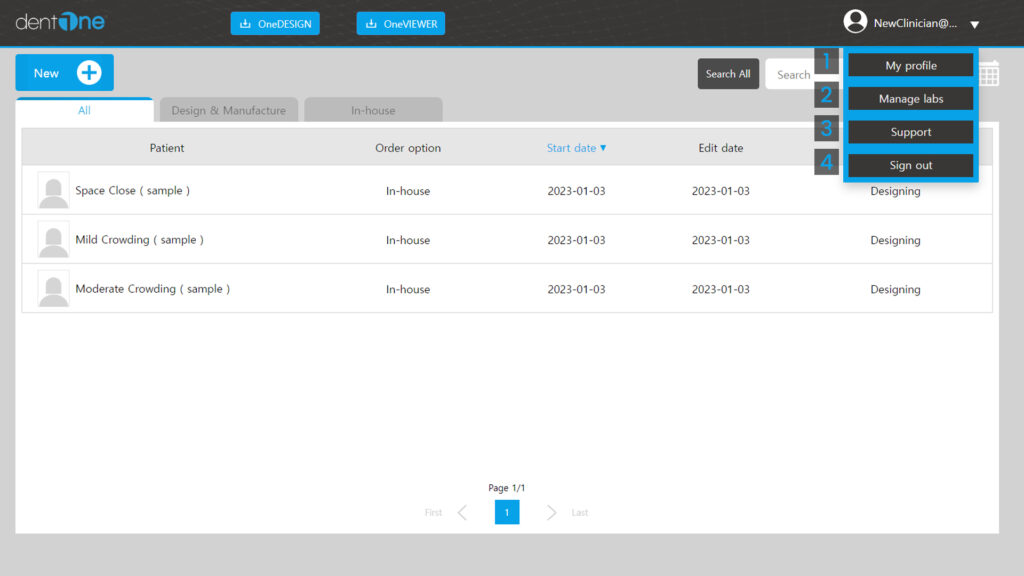
1. My profile : Edit the Profile information for the Clinician.
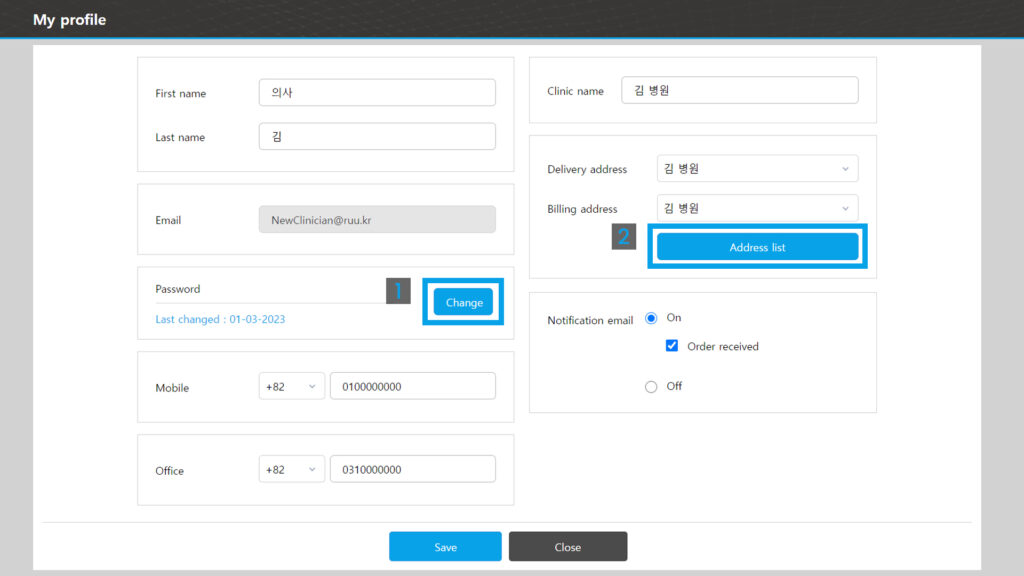
- Change button: Password can be changed.
※ Password format : Password must be at least 8 digits and must consist of numbers + english + special characters.
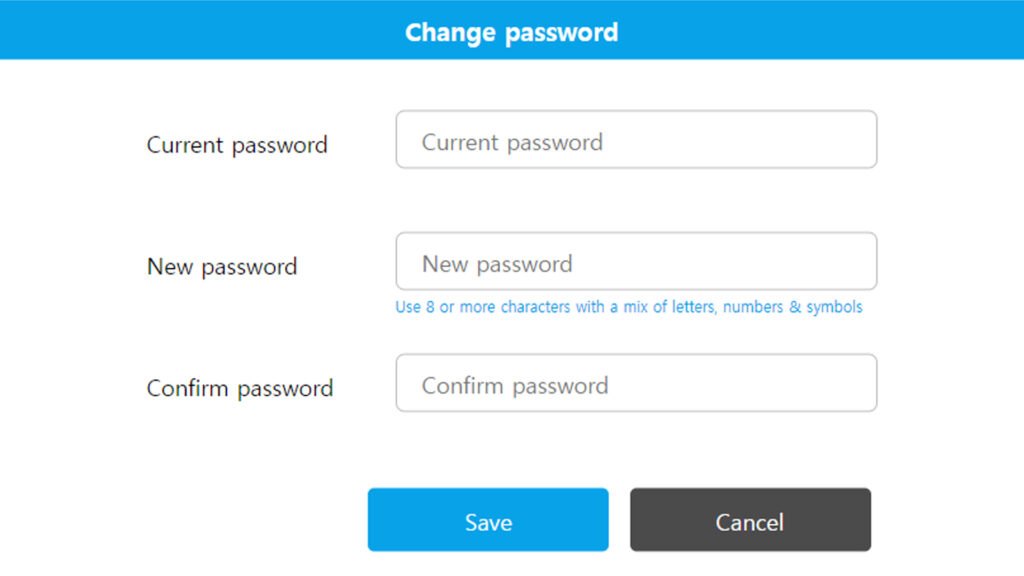
[Change password Popup]
2. Address list button : Manage the Address List.
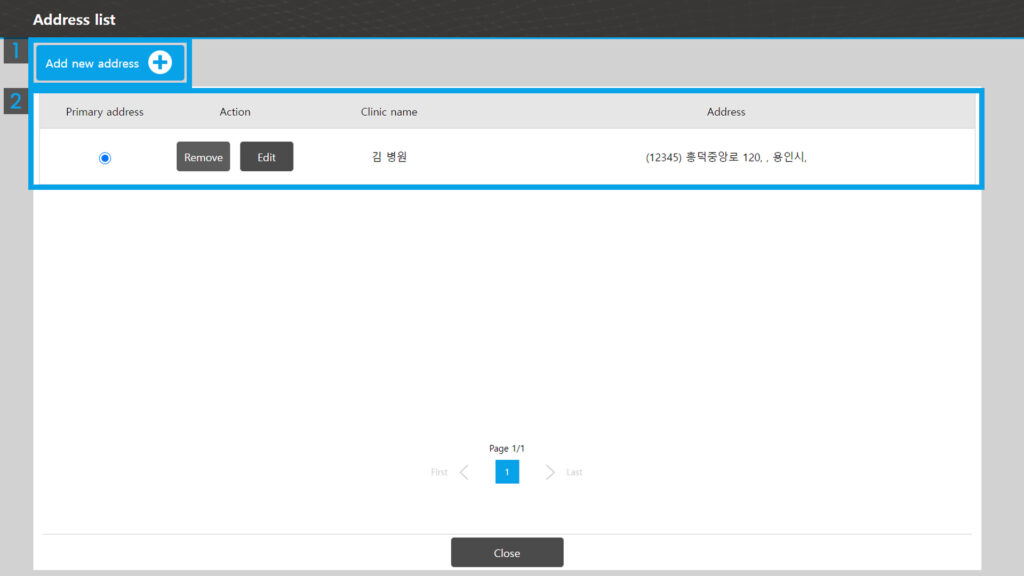
[Address List]
- Add new Address button: Add a new address.
- Address list : Primary address selection and address editing are possible.
- Primary address : Select the default address that appears when ordering.
2. Manage Labs : Manage Lab.
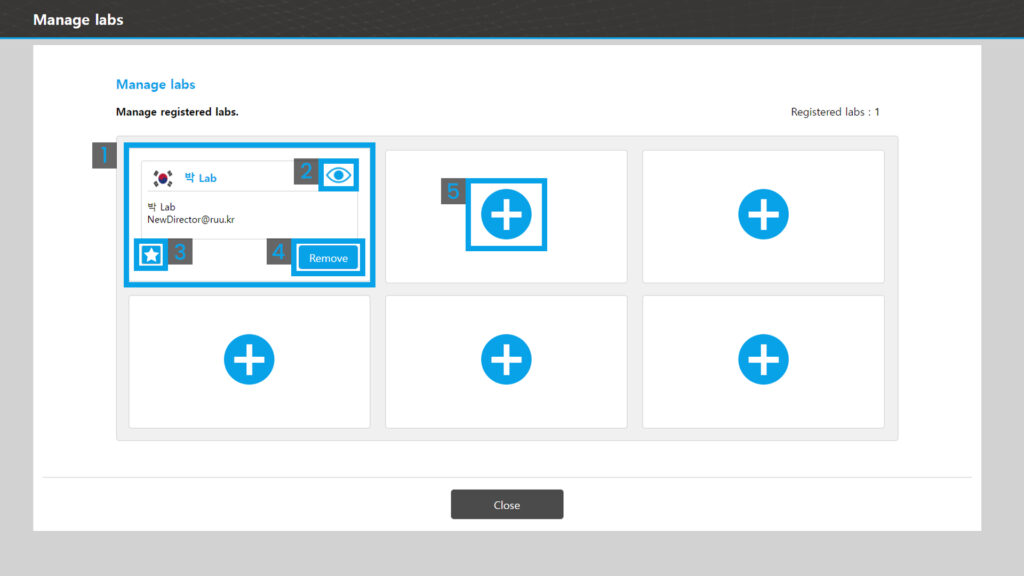
- Lab Card: Basic information about registered Lab and the Lab Details View, Favorites, and Delete buttons are displayed.
- Lab Detail View button: View details of registered Lab.
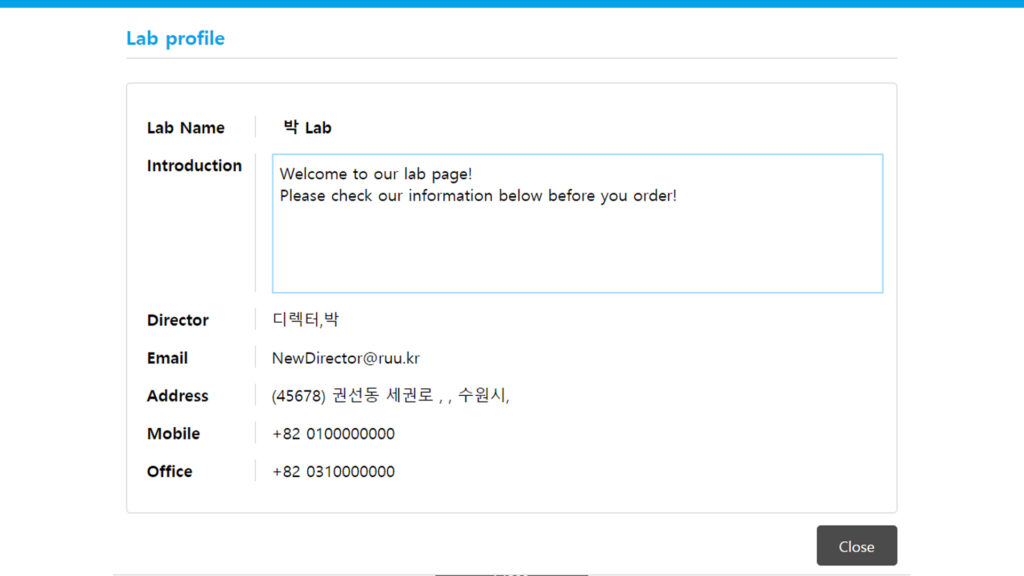
[Lab Profile Popup]
3. Lab Favorites button: This button allows you to select the default Lab that is automatically selected when registering an order.
4.Remove button : Delete registered Lab.
5.“+” Button: Add a new Lab.
[Lab Profile Popup]
3. Lab Favorites button: This button allows you to select the default Lab that is automatically selected when registering an order.
4.Remove button : Delete registered Lab.
5.“+” Button: Add a new Lab.
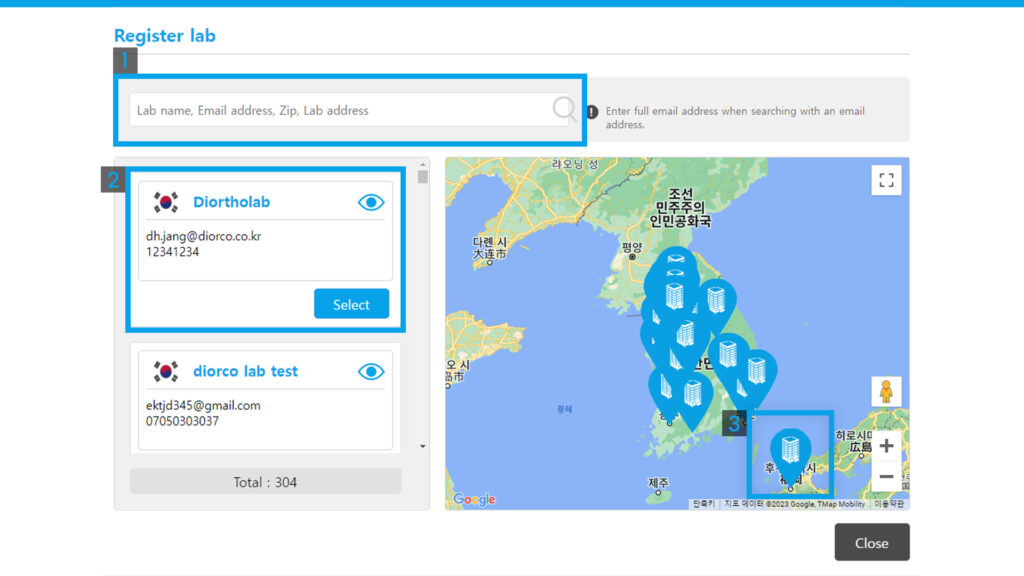
[Register lab popup]
- Search window: Search Lab using Lab name, Email, Zip, and address.
- Lab Card: Basic information of Lab is displayed, with details and the Select button.
Lab marker: If you select marker on the map, the corresponding Lab Card is displayed in the upper right Lab List.
3. Support: Office, Fax, and Email information is displayed.